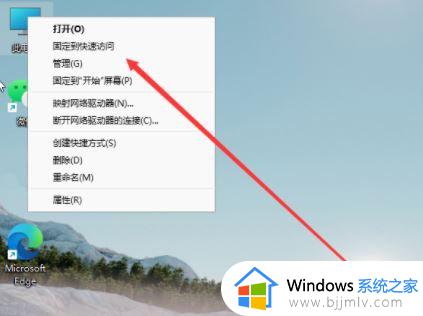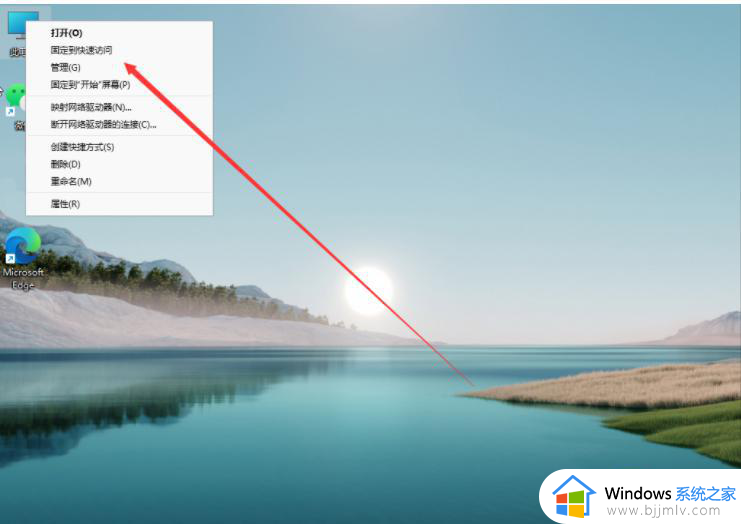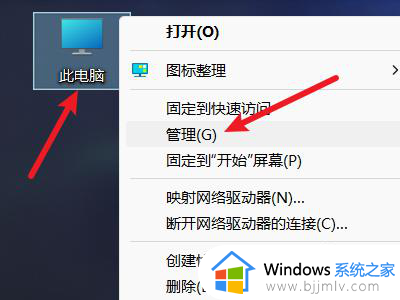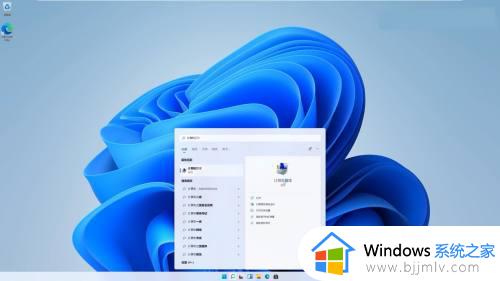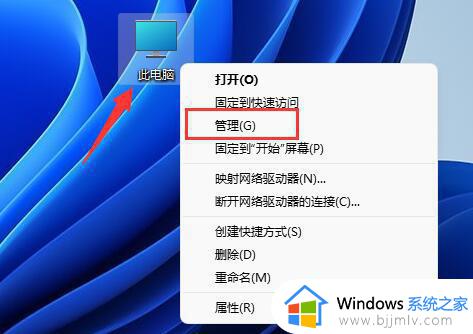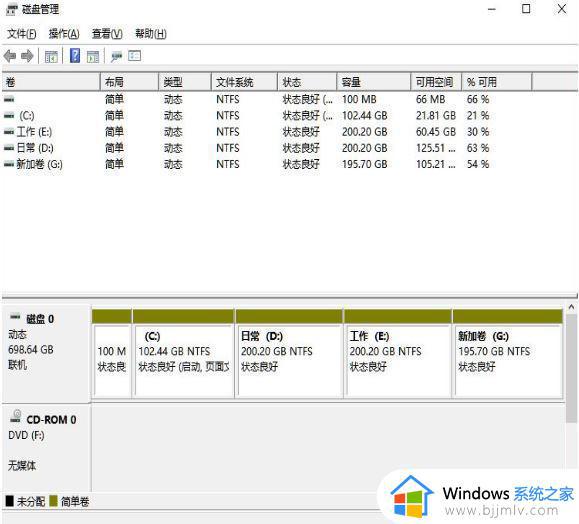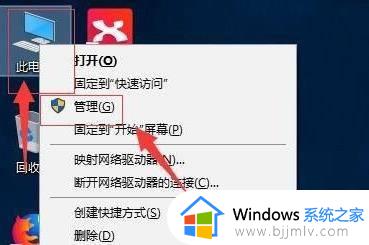windows11系统分盘怎么设置 windows11如何分配硬盘空间
更新时间:2023-06-30 09:41:04作者:runxin
基本上用户入手的windows11电脑都会有默认的硬盘空间分区,当然用户也可以对默认的分盘进行调整,不过近日有用户反馈自己windows11电脑中只显示一个硬盘分区,没有进行分盘设置,对此windows11如何分配硬盘空间呢?以下就是小编给大家带来的windows11系统分盘设置教程。
具体方法:
1、右键点击“此电脑”,打开“管理”。
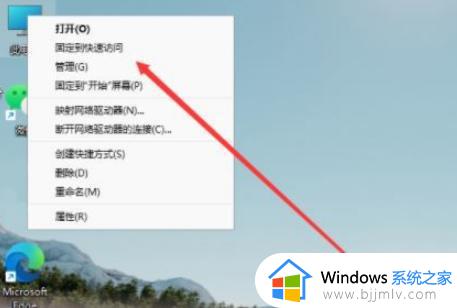
2、选择“磁盘管理”打开。
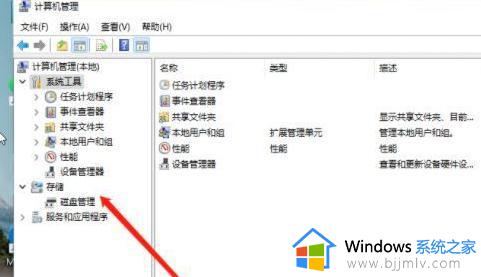
3、选择要分区的c磁盘,打开“压缩卷”。
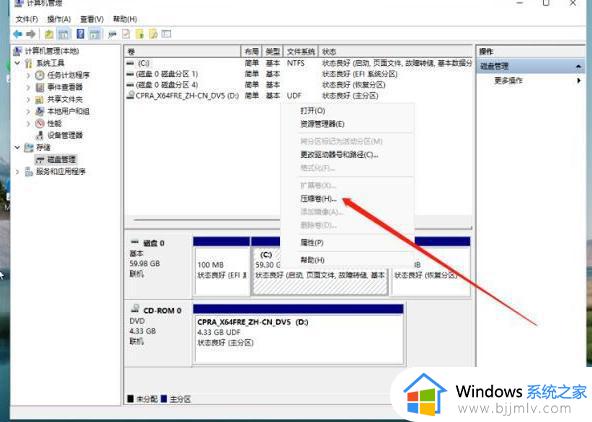
4、输入要压缩的空间,点击压缩。
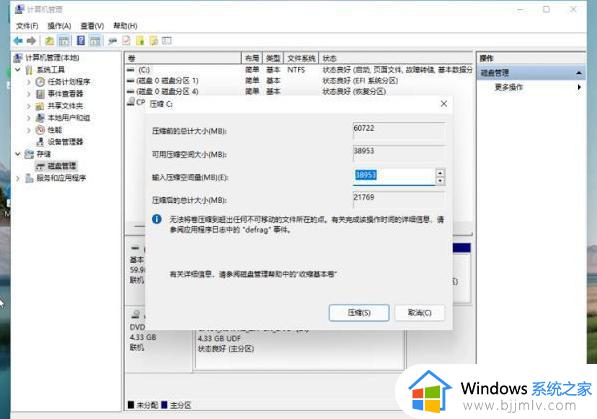
5、压缩完成后,会出现一个未分配的分区,右键选择它,新建简单卷。
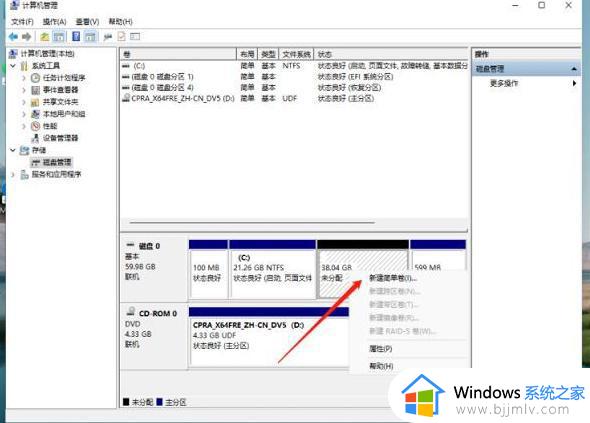
6、根据新建卷向导,完成设置即可。然后重新打开此电脑,会发现多了一个新分区。
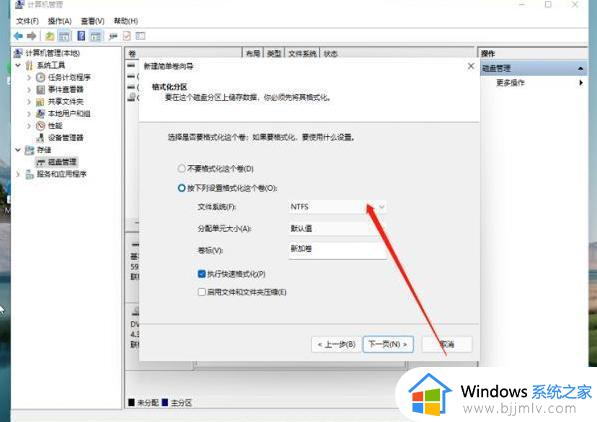
以上就是小编给大家讲解的windows11系统分盘设置教程了,还有不清楚的用户就可以参考一下小编的步骤进行操作,希望本文能够对大家有所帮助。