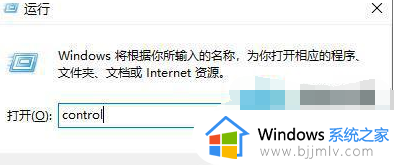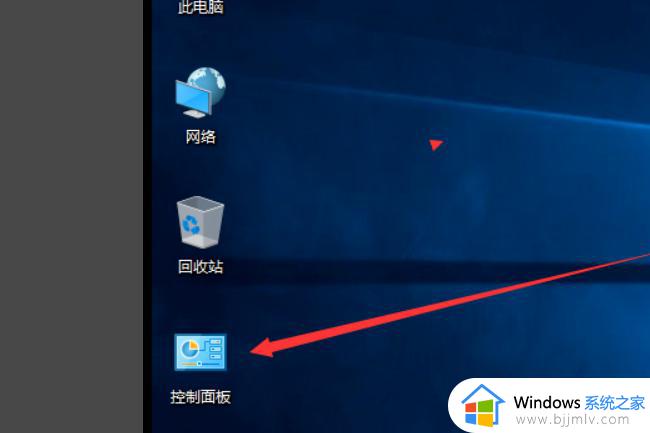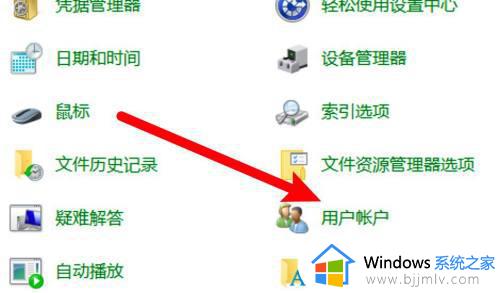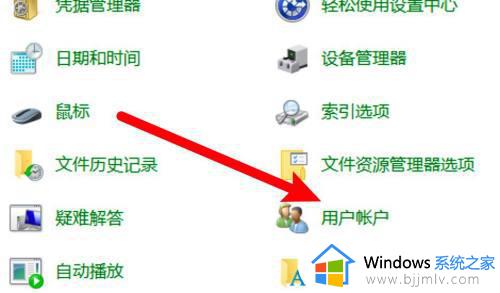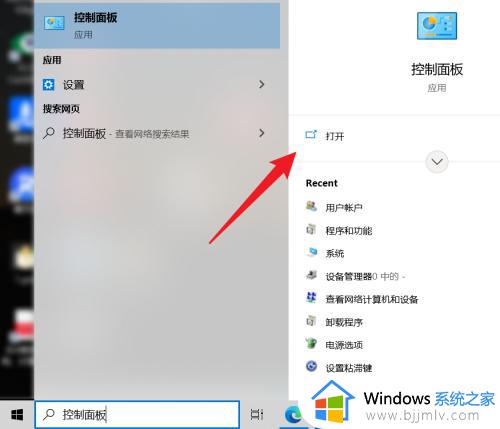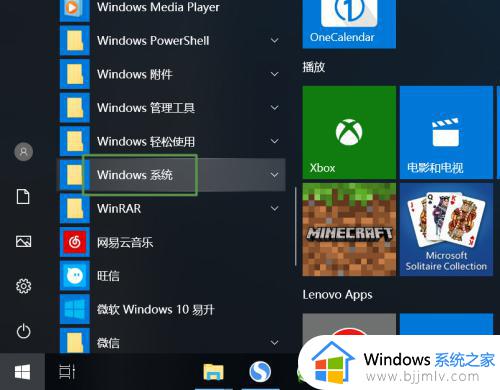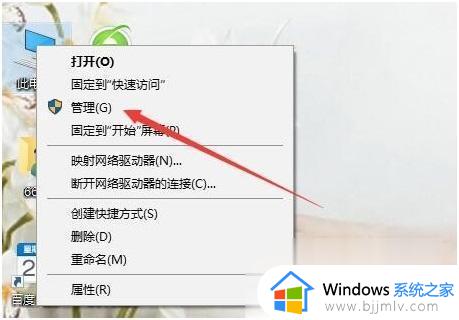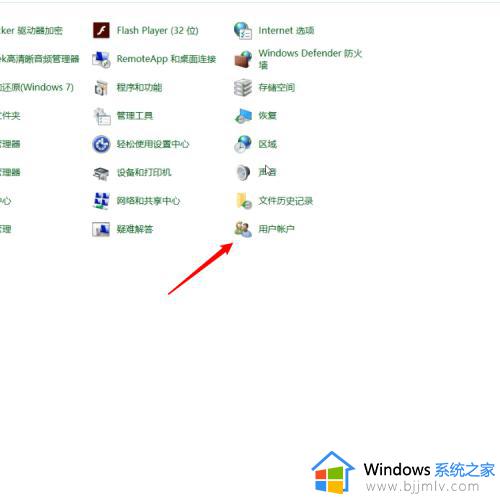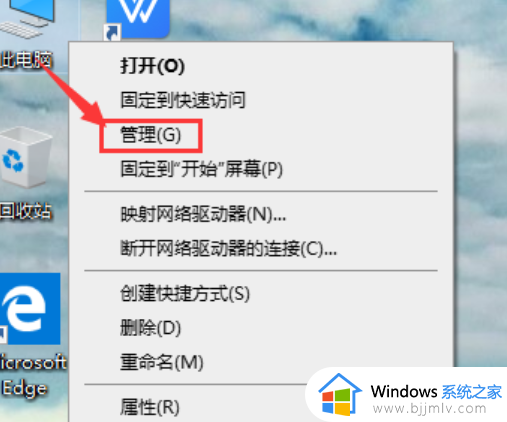更改电脑用户名win10设置方法 win10如何更改电脑用户名
更新时间:2023-04-23 09:33:24作者:runxin
在win10电脑中,微软系统中的默认用户名通常都是administrator,用户也能够轻松在系统中找到,当然有些追求个性化设置的用户也会对win10系统的用户名进行修改成自己喜欢的,那么win10如何更改电脑用户名呢?接下来小编就来教大家更改电脑用户名win10设置方法。
具体方法:
第一步、在win10系统桌面上,鼠标右键此电脑图标,点击属性,进去之后,点击地址栏上方的控制面板,如下图所示:

第二步、进去控制面板之后,点击用户账户,如下图所示:
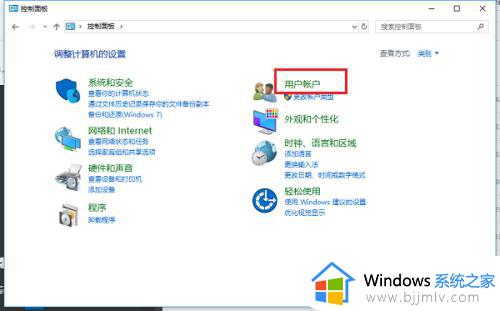
第三步、进去之后,继续点击用户账户,如下图所示:
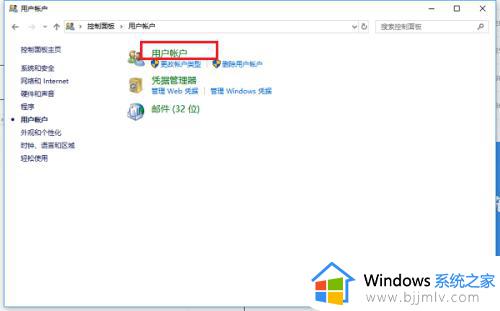
第四步、进去用户账户之后,点击更改账户名称,如下图所示:
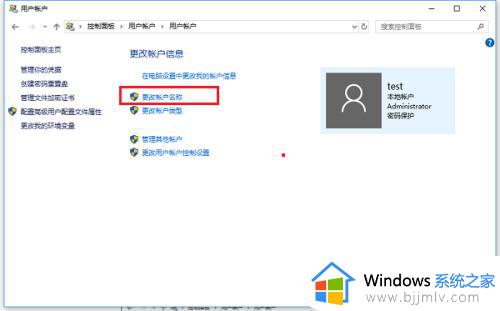
第五步、进去更改账户名称之后,输入要更改的用户名,可以看到用户名会显示在欢迎屏幕和开始屏幕上,如下图所示:
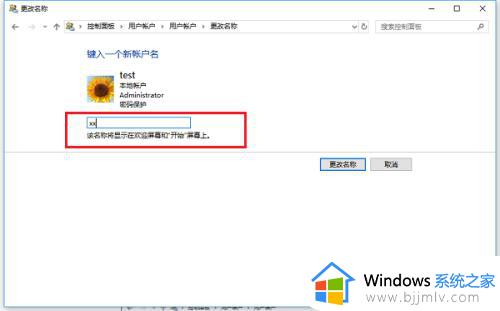
第六步、点击更改名称,就成功更改了账户名称,如下图所示:
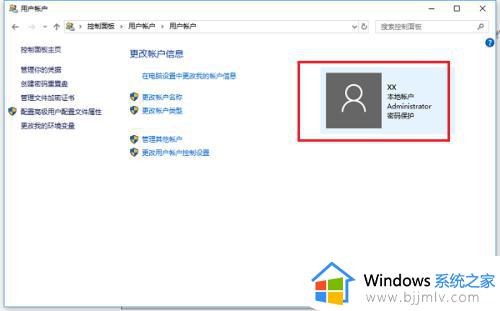
上述就是小编告诉大家的更改电脑用户名win10设置方法了,有需要的用户就可以根据小编的步骤进行操作了,希望能够对大家有所帮助。