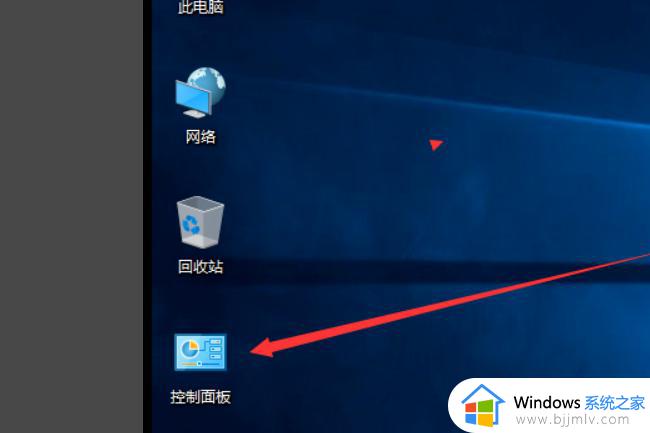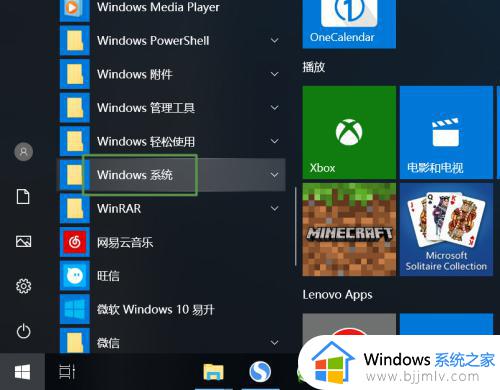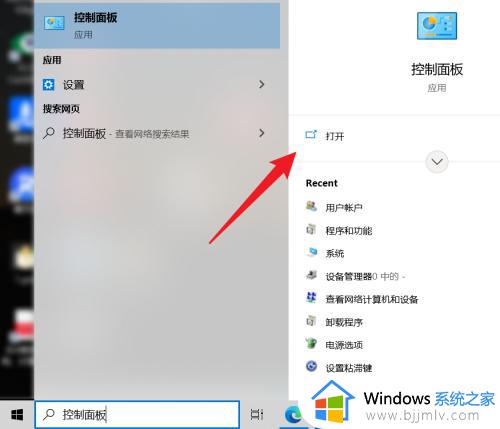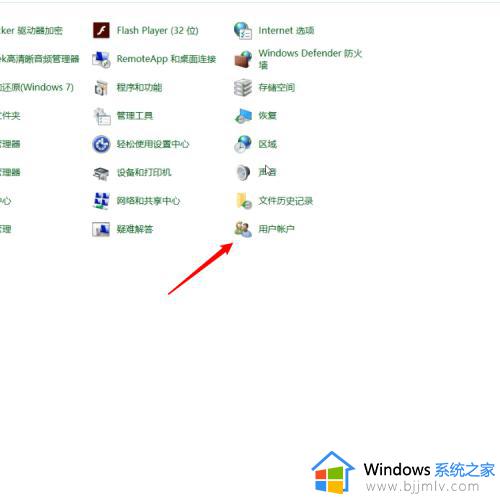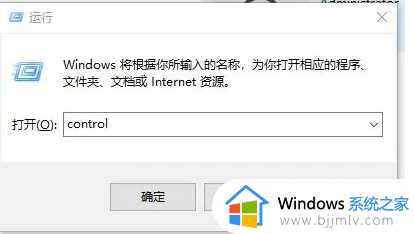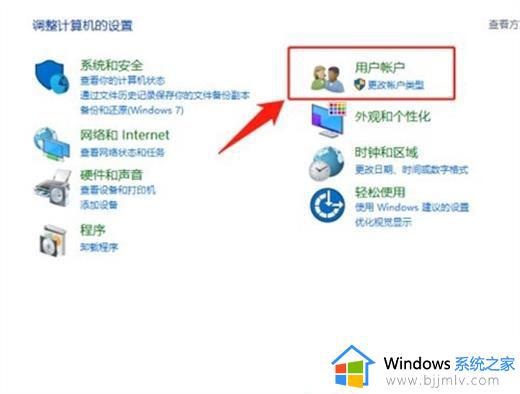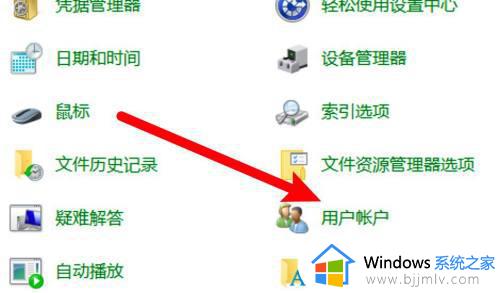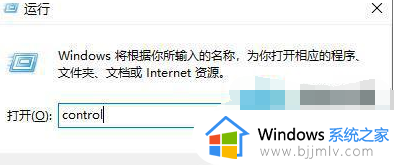win10电脑怎么更改用户名 win10如何修改电脑用户名
更新时间:2023-08-23 09:59:00作者:skai
我们经常使用win10操作系统的小伙伴应该都知道,我们的win10操作系统默认的用户名是一串英文,很多小伙伴不喜欢这个用户名,想要将用户名改成自己喜欢的,但是又不知道怎么操作,那么win10电脑怎么更改用户名呢?接下来小编就带着大家一起来看看win10如何修改电脑用户名,希望对你有帮助。
具体方法:
1、点击用户帐户选项
打开控制面板,点击用户帐户选项。
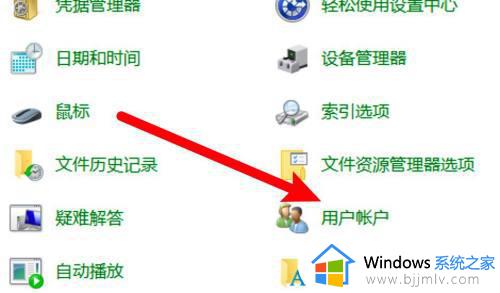
2、点击更改帐户名称
进入页面,点击更改帐户名称选项。
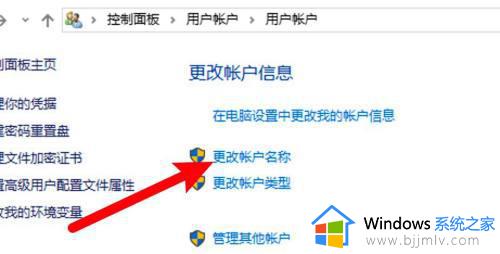
3、输入名称并点击更改
输入新的名称,点击更改按钮即可。
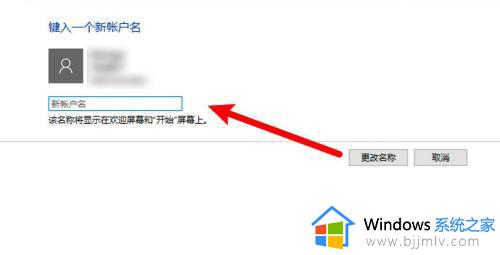
END更改计算机用户名1打开电脑属性
右键点击此电脑,点击属性选项。
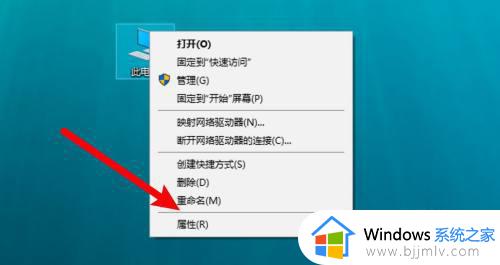
2、点击更改设置按钮
找到计算机名称选项,点击更改设置按钮。
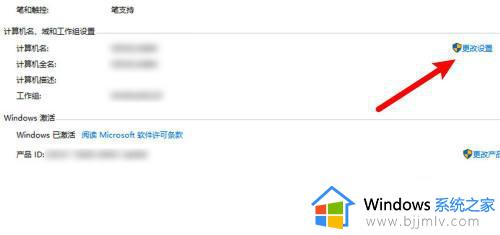
3、点击更改按钮
进入页面,点击更改按钮。
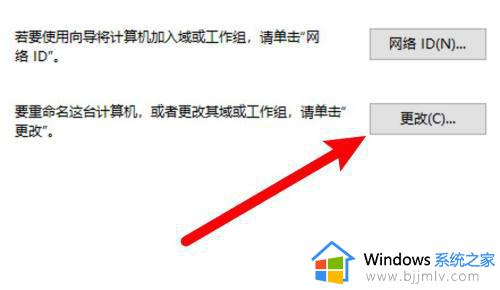
4、输入新的名称
打开窗口,输入新的名称即可。
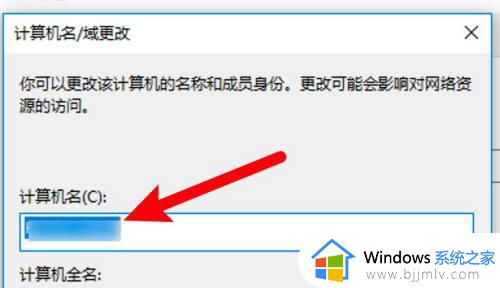
以上全部内容就是小编带给大家的win10修改电脑用户名方法详细内容分享啦,小伙伴们如果你们有需要的话可以参照小编的内容进行操作,希望本文可以有效的帮助到你。