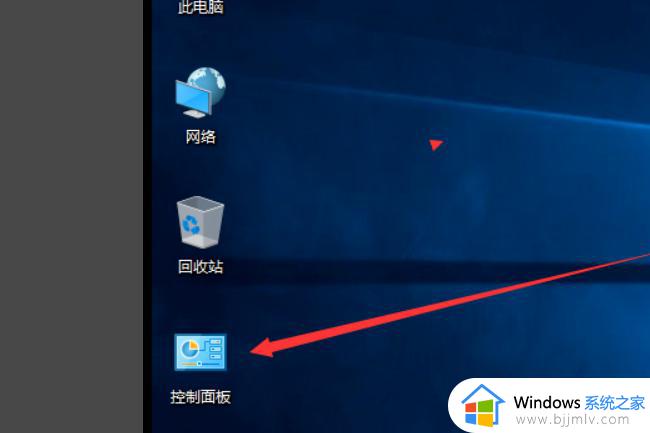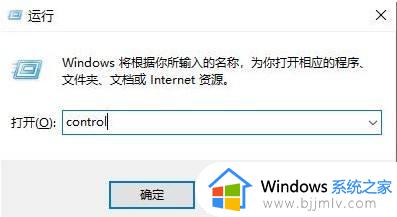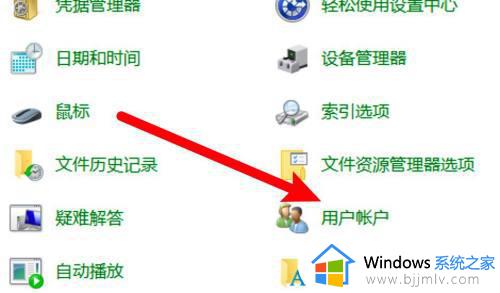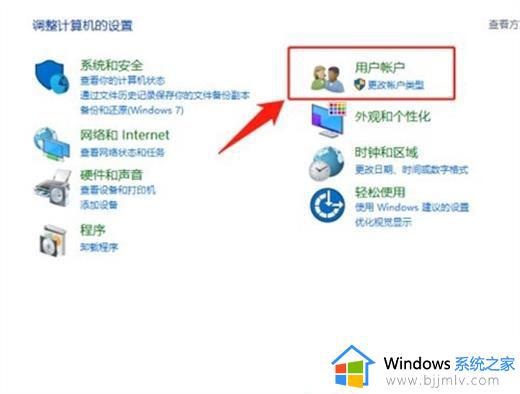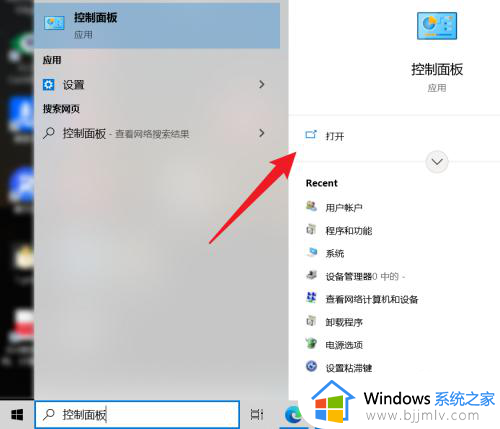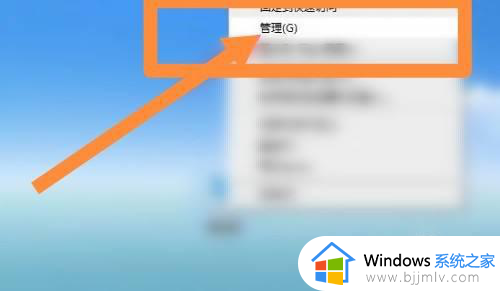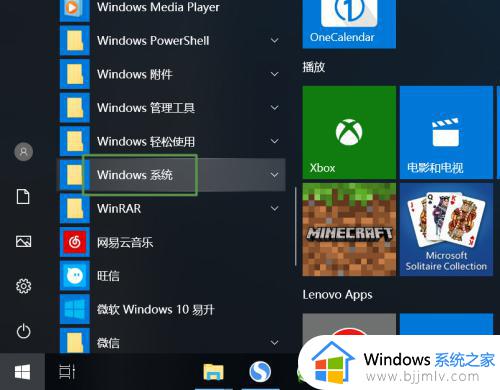win10电脑更改用户名步骤 win10系统如何修改用户名
更新时间:2023-09-20 09:31:19作者:skai
相信我们小伙伴在使用win10操作系统的时候应该都注意过win10电脑的默认用户名吧,我们有许多小伙伴都不怎么喜欢这个用户名,于是就想要将其修改一下为自己想要的用户名,但是却不知道要怎么修改win10的用户名,这里小编给大家整理出了win10电脑更改用户名步骤,快来一起看看吧。
具体方法:
1、在电脑桌面的搜索框中,搜索”控制面板“,并点击打开它,。
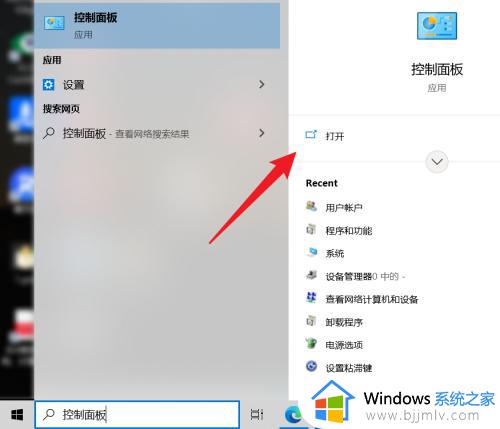
2、找到”用户帐户“,点击它。
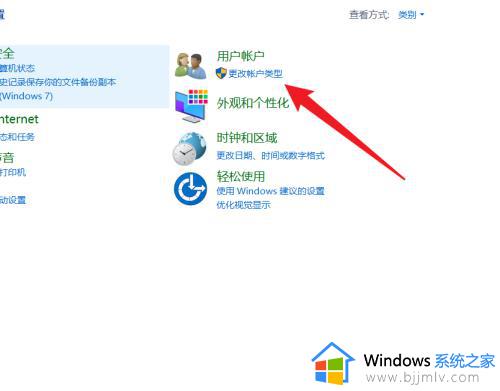
3、再次找到并点击”用户帐户“。
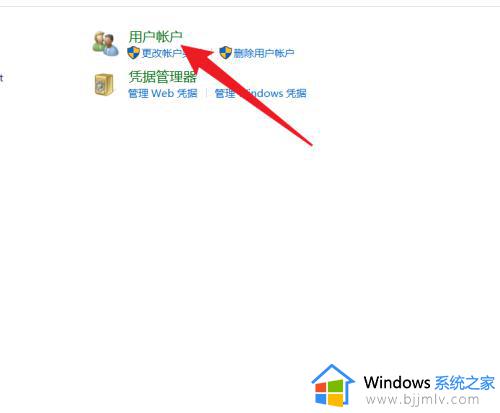
4、在用户帐户页面,点击”更改帐户名称“按钮。
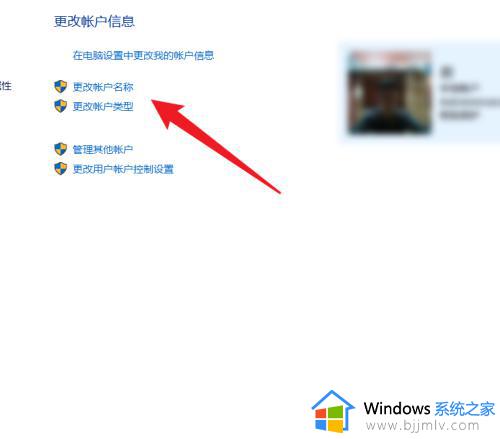
5、进入到帐户名称更改页面,输入新的帐户名称,并点击”更改名称“按钮,即可。
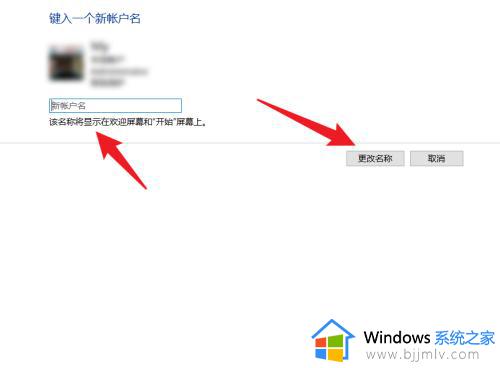
以上全部内容就是小编带给大家的win10电脑更改用户名步骤详细内容分享啦,小伙伴你们在使用win10电脑的时候如果也需要修改用户名的话就快点跟着小编一起来操作看看吧。