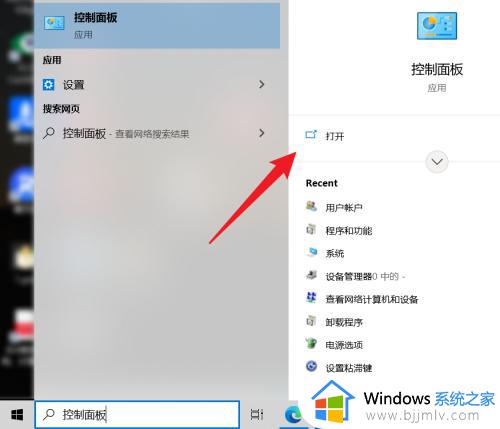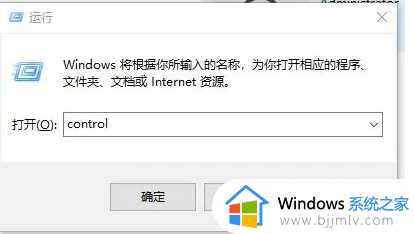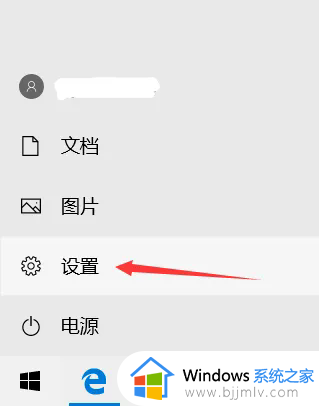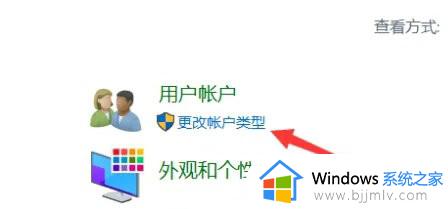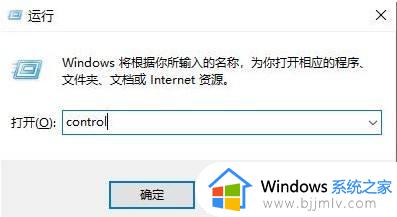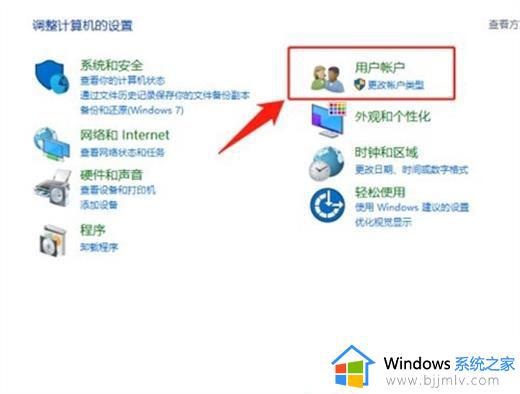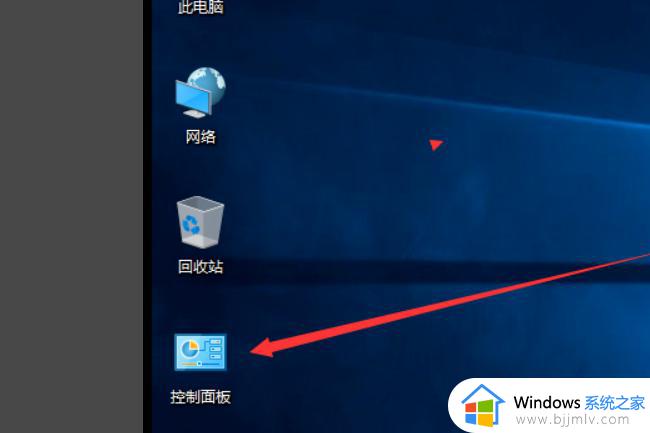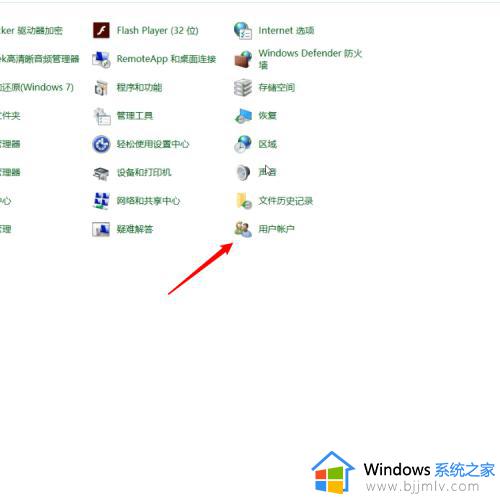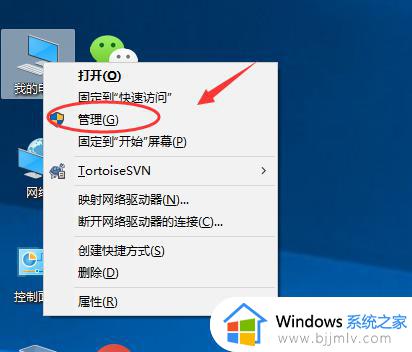win10修改开机用户名的方法 win10系统如何修改用户名
电脑开机的时候都会显示用户名,这个就是当前的计算机名称,很多人在设置一段时间之后又不喜欢了,所以就想要重新修改,可是有很多win10系统用户并不知道如何修改用户名,其实方法也不会难,本文这就给大家详细介绍一下win10修改开机用户名的方法供大家参考。
此电脑设置:
1、点击管理菜单
打开电脑用鼠标点击此电脑在弹出菜单中点击管理。
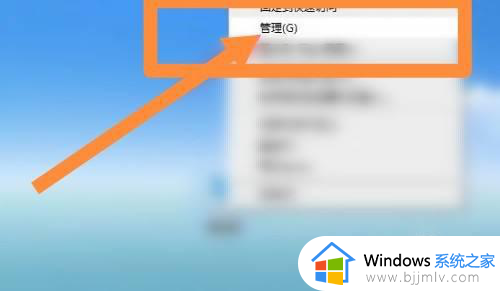
2、点击用户菜单
在新页面中找到本地用户和组,点击展开菜单再点击用户。
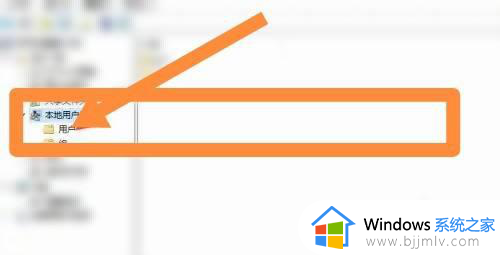
3、进行重命名
在新页面中点击用户的名称在弹出菜单中点击重命名输入新名称。
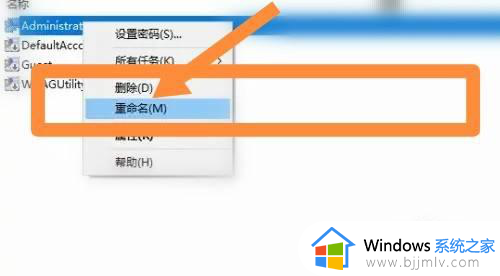
代码设置:
1、点击运行
用鼠标哦右键点击菜单栏,在弹出菜单中点击运行,在运行页面输入netplwiz。
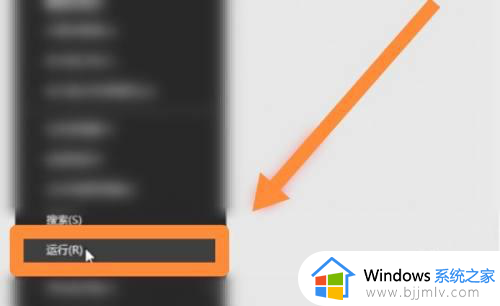
2、点击用户名
在用户账户页面点击用户,再点击用户名。
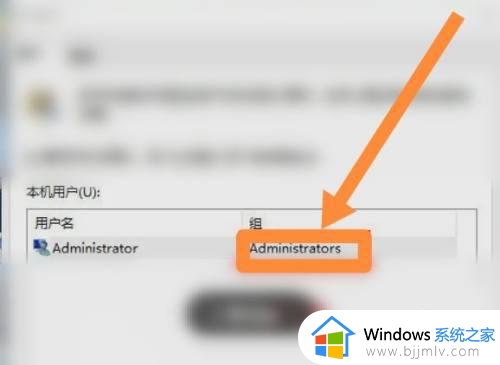
3、进行更名
点击用户名框进行删除,在输入新的用户名。
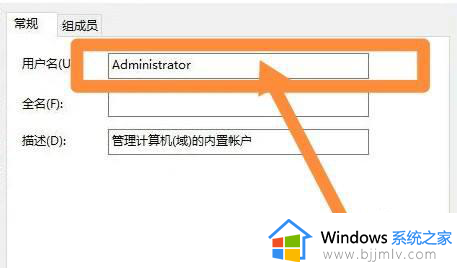
控制面板设置:
1、点击控制面板
打开电脑点击桌面上的控制面板。
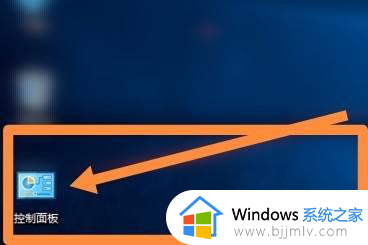
2、点击更改用户类型
点击用户账户再点击更改用户类型,在管理账户页面点击账户名进入更改账户页面。

3、更改账户名称
在更改账户页面选择更改账户名称,新页面输入新名称。
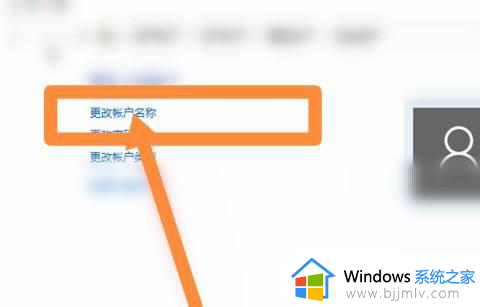
设置页面更改:
1、点击符号
打开点击用鼠标点击左下角的符号,在弹出菜单中点击设置进入Windows系统设置页面。

2、点击账户
在Windows系统设置页面点击账户菜单。
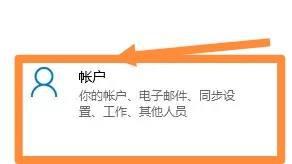
3进行更改
点击账户信息,选择账户名进行更改。
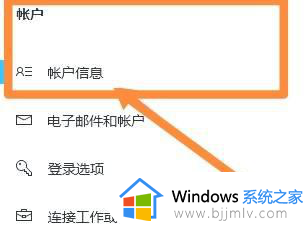
关于win10修改开机用户名的详细步骤就给大家介绍到这里了,有需要的用户们可以参考上面的方法来进行修改,希望帮助到大家。