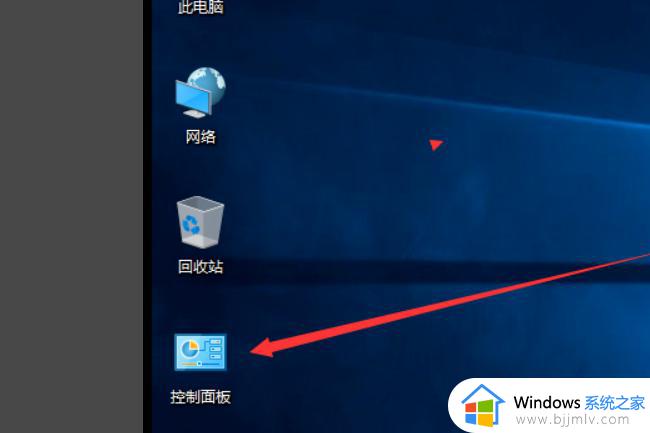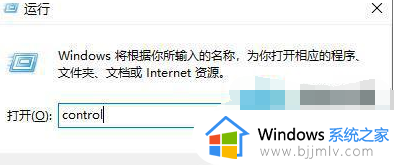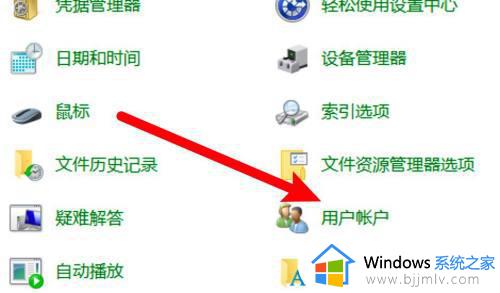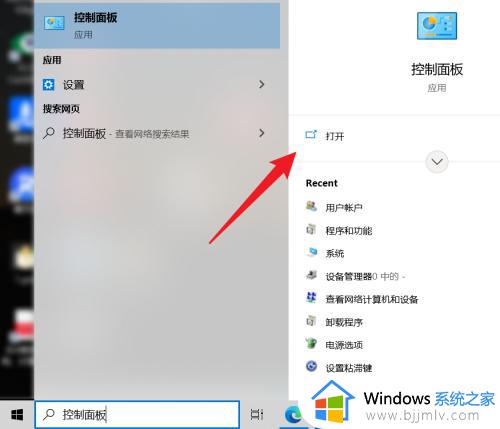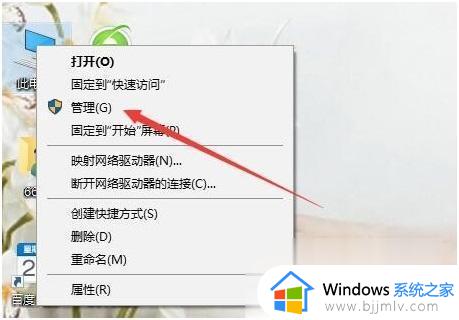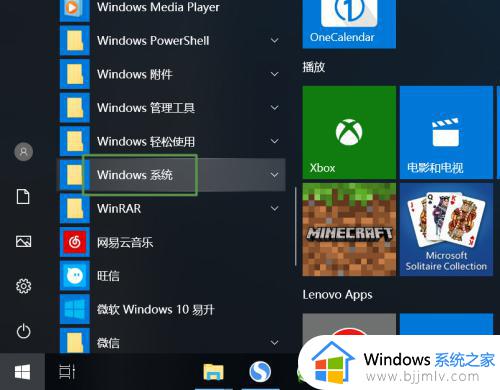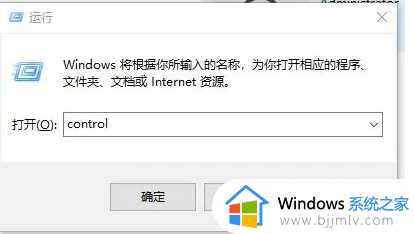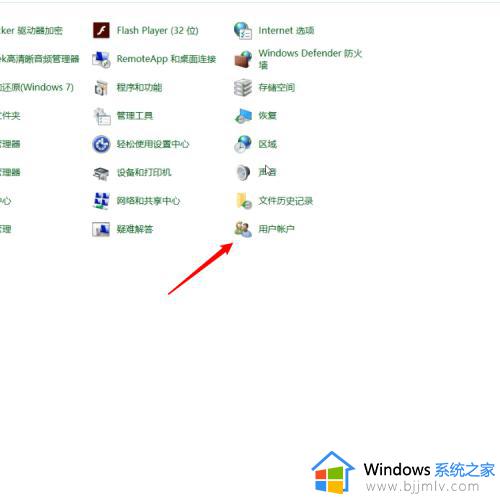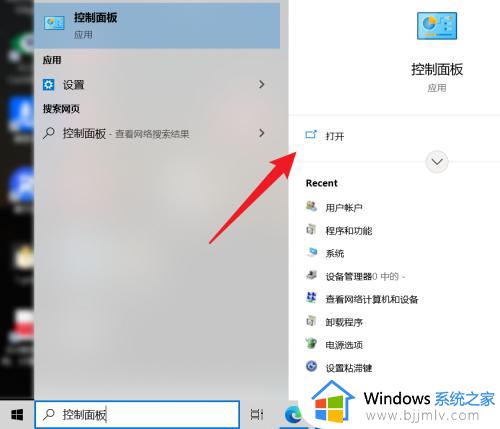win10改电脑用户名方法 win10如何更改用户名
更新时间:2023-08-31 10:18:31作者:skai
随着科技的高速发展,我们小伙伴基本上都开始使用win10操作系统的电脑了,我们很多刚开始使用win10电脑的小伙伴发现了电脑用户名是一串英文,于是就想要将其修改一下,但是又不知道怎么操作,那么win10如何更改用户名呢?接下来小编就教给大家win10改电脑用户名方法,一起来看看吧。
具体方法:
1、点击用户帐户选项
打开控制面板,点击用户帐户选项。
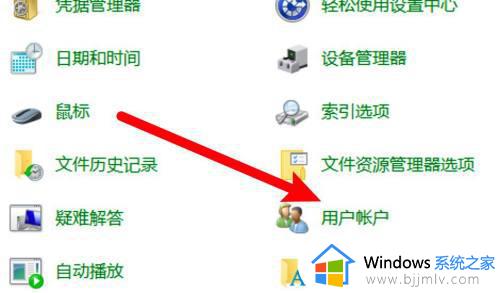
2、点击更改帐披趣户名称
进入页面,点击更改扯秤帐户名称选项。
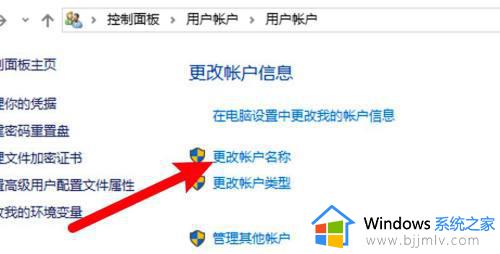
3、输入名称并点击更改
输入新舍贪召的名称,点击更改按钮即可。
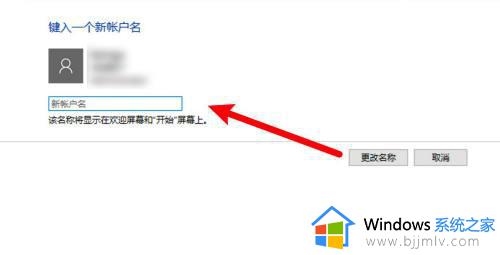
END更改计算机用户名1打开电脑属性
右键点击此电脑,点击属性选项。
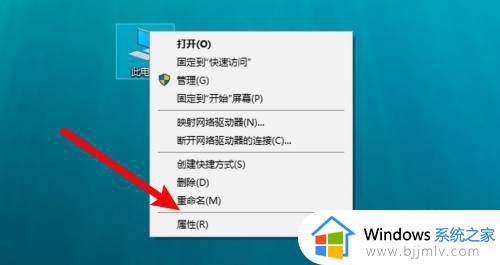
2、点击更改设置按钮
找到计算机名称选项,点击更改设置按钮。
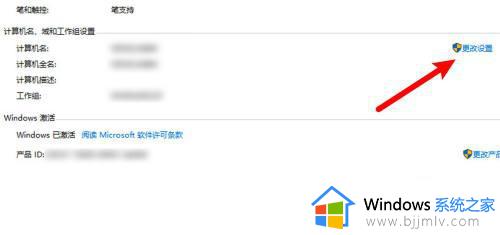
3、点击更改按钮
进入页面,点击更改按钮。
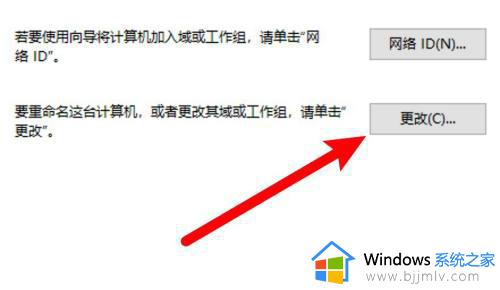
4、输入新的名称
打开窗口,输入新的名称即可。
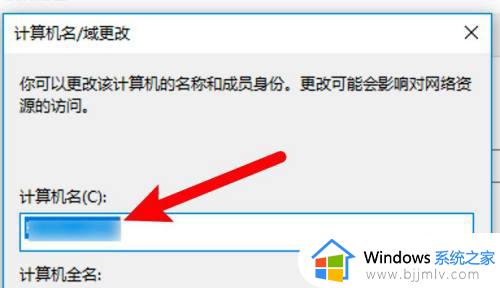
以上全部内容就是小编带给大家的win10改电脑用户名方法详细内容分享啦,小伙伴们如果你们有需要的话就快点跟着小编一起来操作,希望本文可以有效的帮助到你。