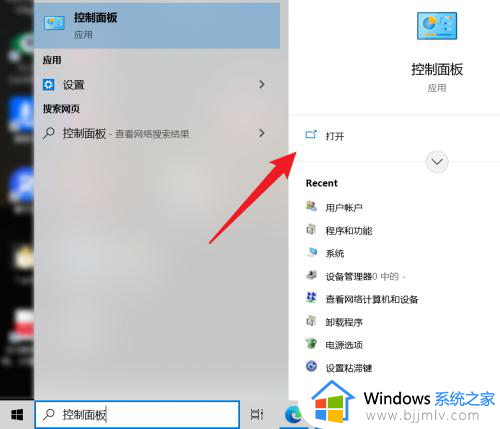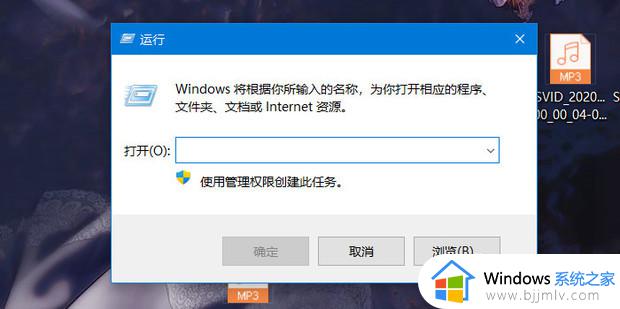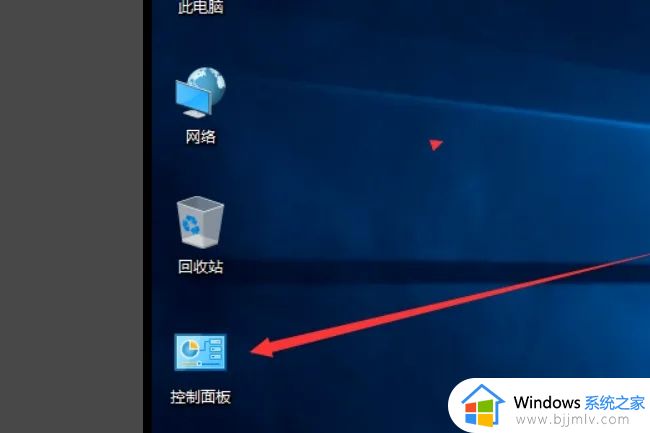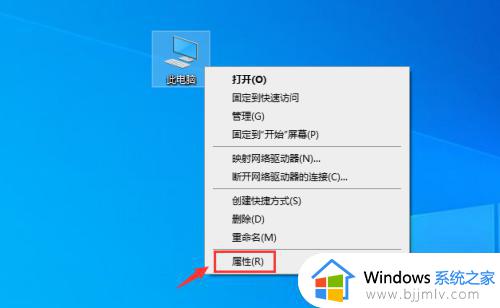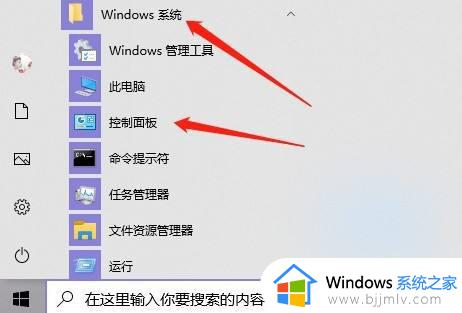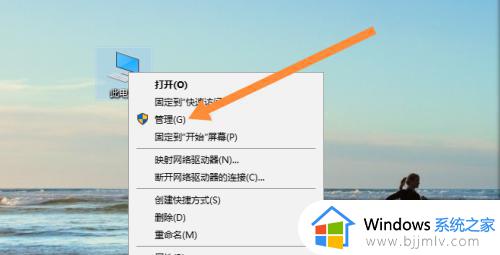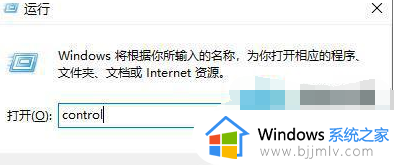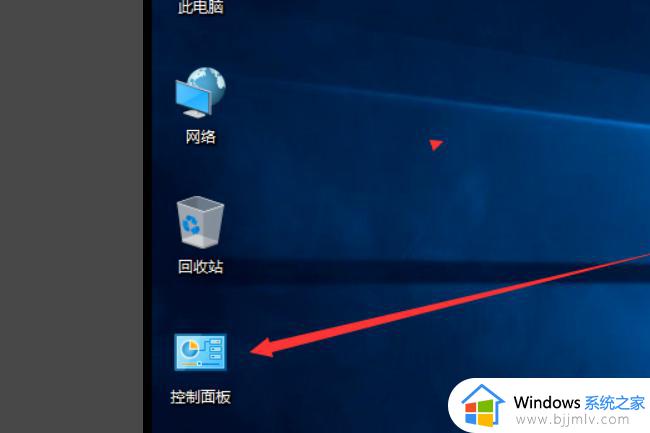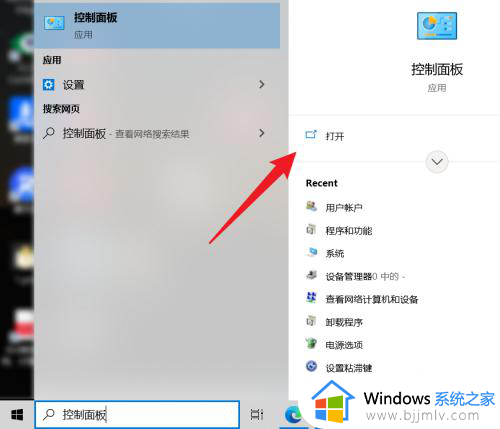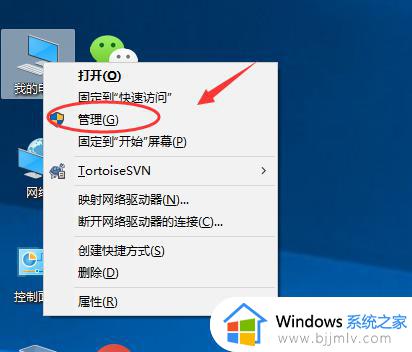win10 更改账户名的方法 win10如何更改电脑账户名称
更新时间:2023-03-31 11:04:10作者:qiaoyun
在登录系统的时候,都会注册账户和密码,在使用一段时间之后,可能对账户名不喜欢,就想要进行更改,那么win10如何更改电脑账户名称呢?操作方法也不会麻烦,如果你也想更改的话,可以跟随小编一起来学习一下win10 更改账户名的方法,希望可以帮助到大家。
具体方法如下:
第一种方法:
1、在桌面上找到【此电脑】,鼠标右键单击【管理】选项。
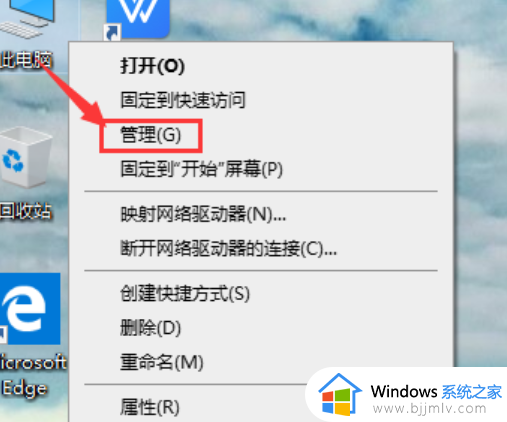
2、在打开的窗口左侧找到【本地用户和组】,单击选中。在展开区域双击【用户】选项。
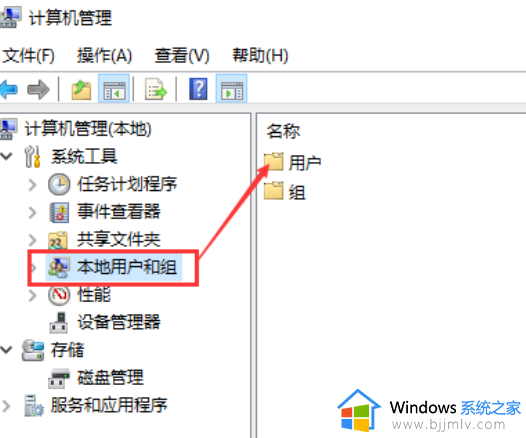
3、打开【用户】选项后可以看到本机所有的账户。
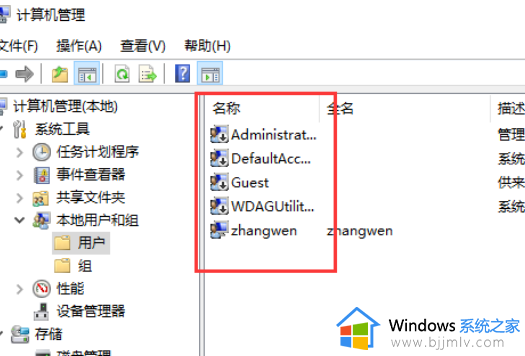
4、选中需要修改账户名的账户,在账户名称上单击即可【修改账户名】。
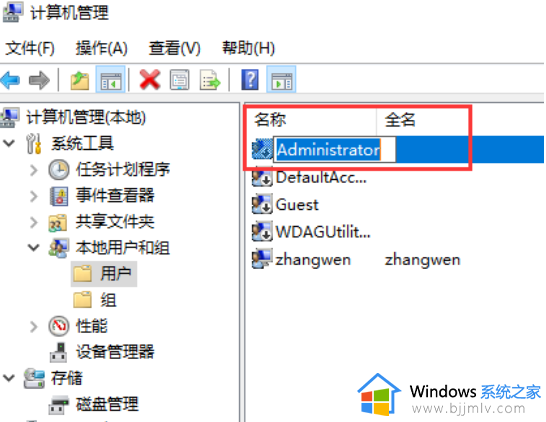
第二种方法:
1、在键盘上选中【Win】+【i】快捷键打开【设置】窗口,选中【账户】。
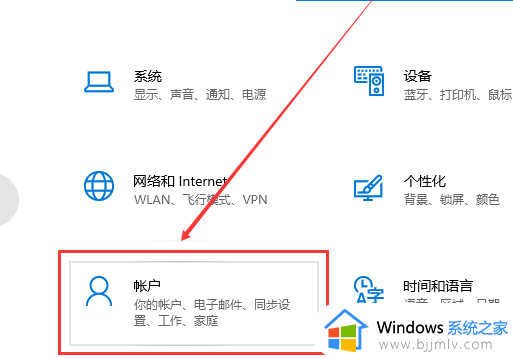
2、在【账户信息】中登录Microsoft账户后,便可以更改本地账户信息了。
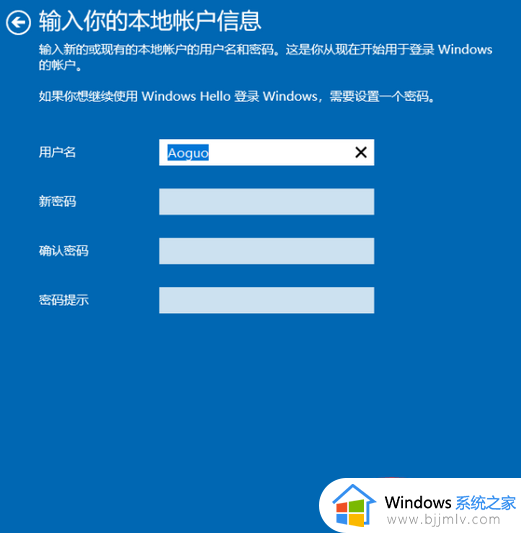
3、点击【下一步】,选择【注销并完成】。
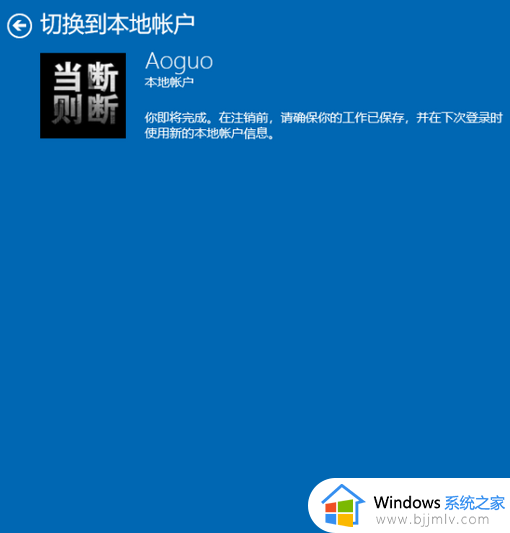
上述给大家介绍的就是win10如何更改电脑账户名称的详细内容,如果你有需要的话就可以参考上述方法来进行修改了。