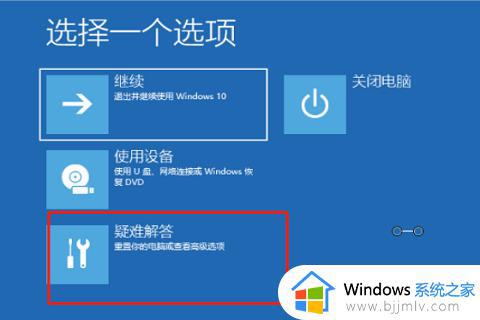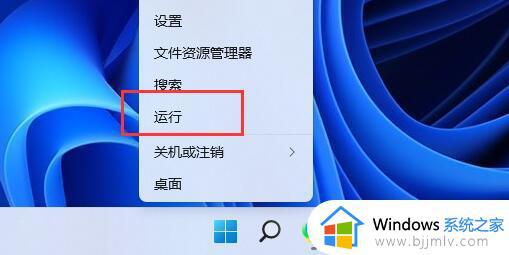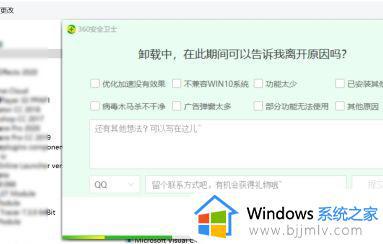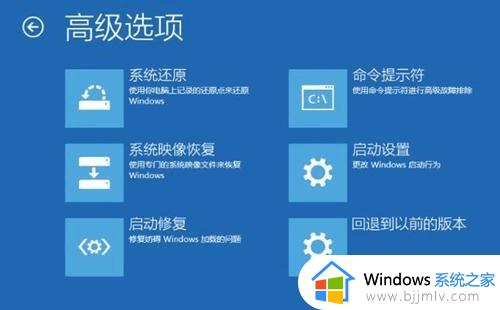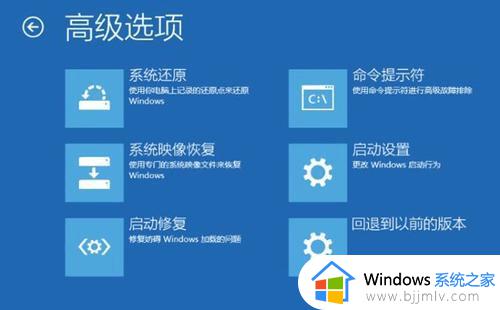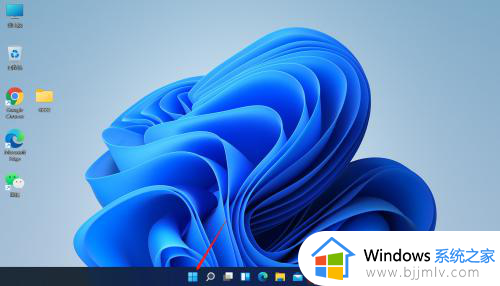win11无法自动修复此计算机怎么办 win11无法自动修复此计算机处理方法
更新时间:2023-08-04 09:26:53作者:runxin
在长时间操作win11系统的过程中,难免也会因为用户的错误操作而导致电脑运行故障,这时用户可以通过微软系统自带自动修复工具进行处理,然而当用户在启动win11系统自动修复功能时却提示无法自动修复此计算机,对此win11无法自动修复此计算机怎么办呢?以下就是有关win11无法自动修复此计算机处理方法。
具体方法:

方法一、
1、首先我们点击错误界面中的“高级选项”。

2、接着进入“疑难解答”。
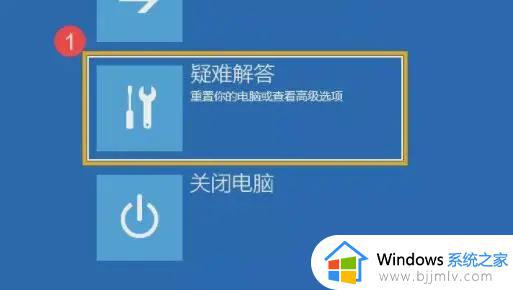
3、然后点击“重置此电脑”。
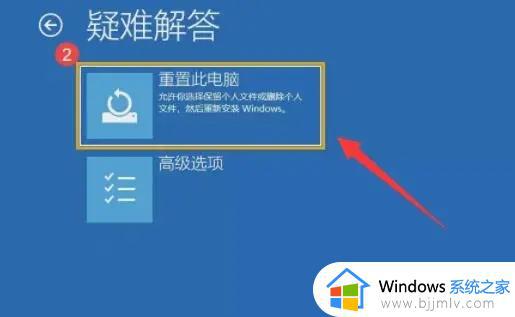
4、然后选择“删除所有内容”。
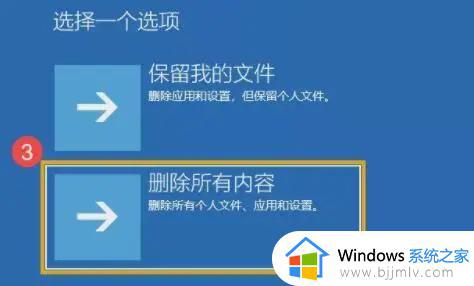
5、最后点击右下角“重置”,等待重置完成即可解决问题。

方法二、
如果方法一还是不好用,那就只能通过u盘重装系统,来恢复正常使用了。不过注意该方法会对c盘中的文件造成影响,请确认没有重要文件,再进行重装。
具体步骤如下:微软官网原版win11安装教程

以上就是小编告诉大家的win11无法自动修复此计算机处理方法了,碰到同样情况的朋友们赶紧参照小编的方法来处理吧,希望本文能够对大家有所帮助。