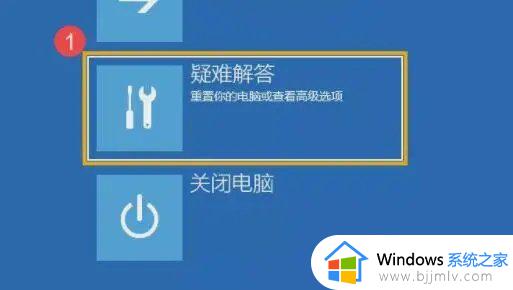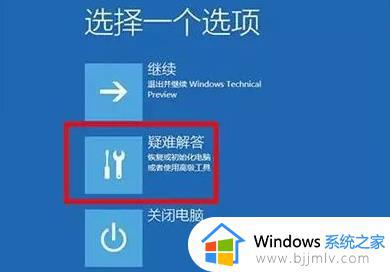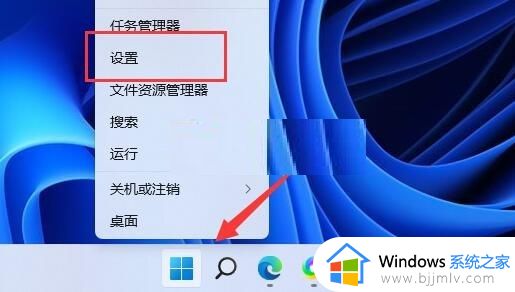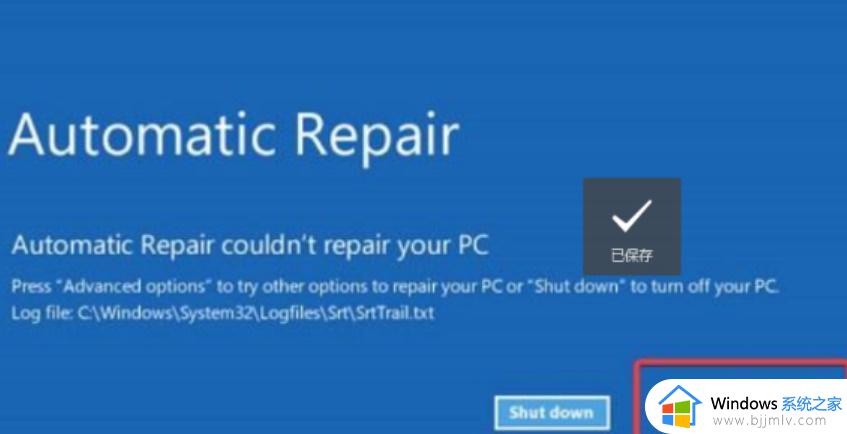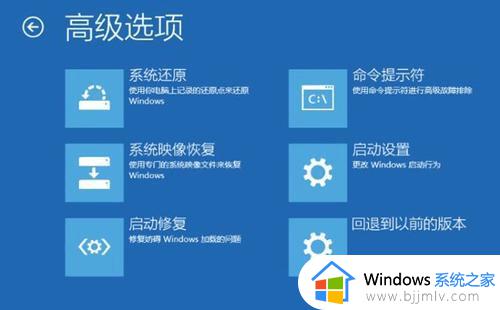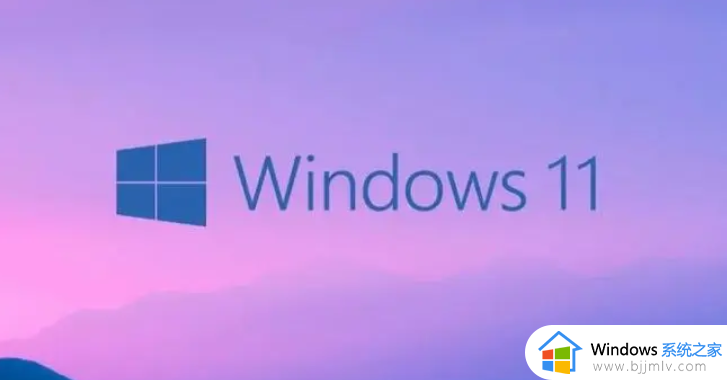启动win11一直自动修复无法进入系统修复方法
当前微软推出win11系统时间不久,因此电脑在运行过程中难免也会出现一些难以解决的系统故障,例如有些用户的win11电脑在启动时,却出现了一直自动修复导致无法进入系统的情况,面对这种情况小编在这里就来教大家启动win11一直自动修复无法进入系统修复方法。
具体方法:
1、按【高级选项】以尝试使用其他选项来修复你的电脑;

2、选择一个选项下,点击【疑难解答(重置你的电脑或查看高级选项)】;
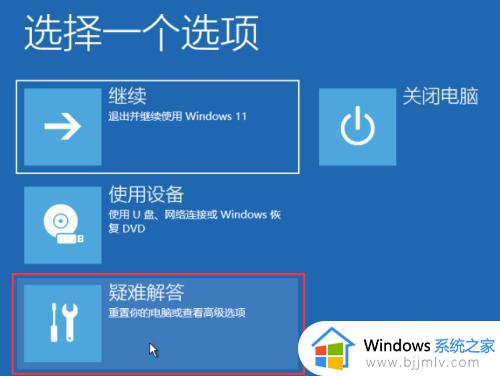
3、疑难解答下,点击【重置此电脑(允许你选择保留个人文件或删除个人文件。然后重新安装 Windows)】;
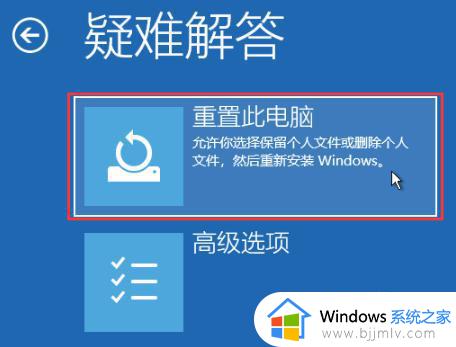
4、重置此电脑下,建议选择【删除所有内容(删除所有个人文件、应用和设置)】;
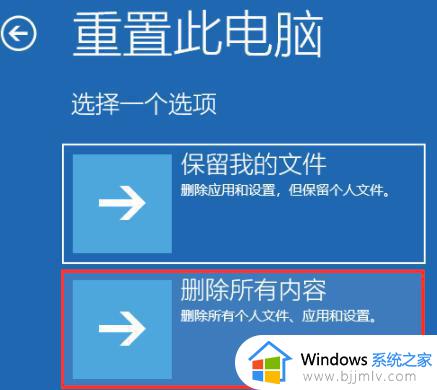
5、重置此电脑下,可以选择【云下载(下载并重新安装 Windows)】。或选择【本地重新安装(从此设备重新安装 Windows)】;
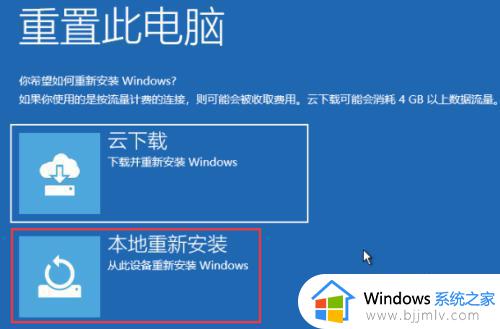
6、你的电脑有多个驱动器。要删除所有驱动器中的全部文件吗?选择【仅限安装了Windows 的驱动器】;
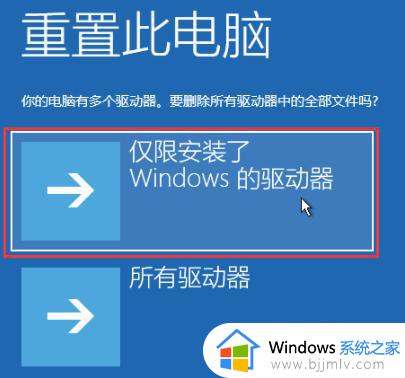
7、要完全清理你的驱动器吗?在删除文件时,你也可以清理驱动器,这样文件便不会轻易地被恢复。此方法更安全,但需花费较长时间。选择【仅删除我的文件(如果要保留你的电脑,请使用该选项)】;
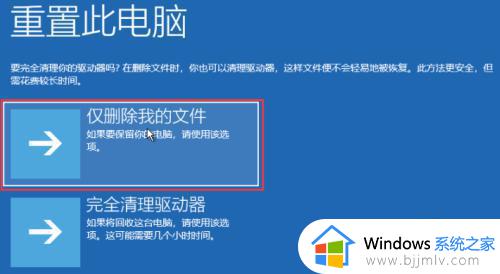
8、最后,直接点击【重置】即可。
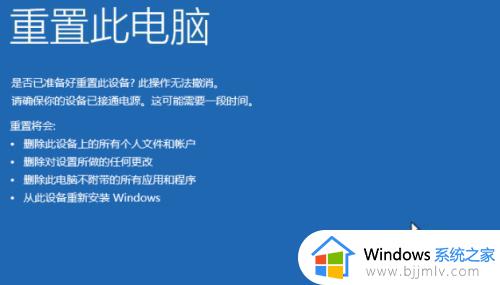
上述就是关于启动win11一直自动修复无法进入系统修复方法了,有遇到相同问题的用户可参考本文中介绍的步骤来进行修复,希望能够对大家有所帮助。