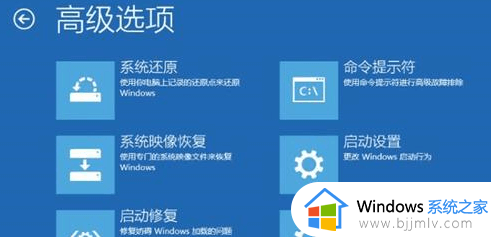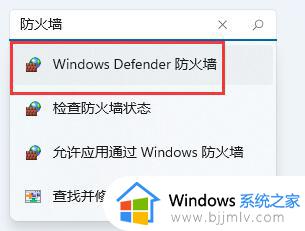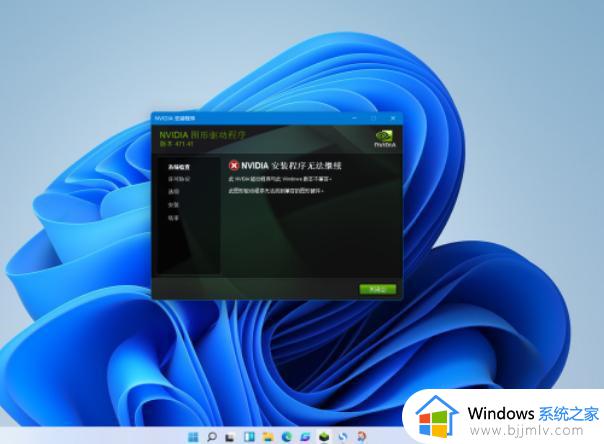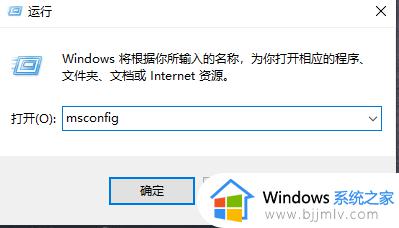win11开机显示自动修复失败怎么办 win11开机提示自动修复失败处理方法
有时候,日常操作的win11电脑因为用户的错误行为而导致运行故障,因此就可以通过微软系统自带的自动修复工具来尝试处理,可是在win11电脑开机时却老是出现自动修复失败的提示,对此win11开机显示自动修复失败怎么办呢?今天小编就来教大家win11开机提示自动修复失败处理方法。
具体方法如下:
方法一:禁用系统失败时自动启动
如果要禁用自动重启,请按照以下步骤操作。
1:重启电脑,然后在“选择一个选项”界面中,点击“疑难解答”→“高级选项”→“启动设置”→点击“重启”。
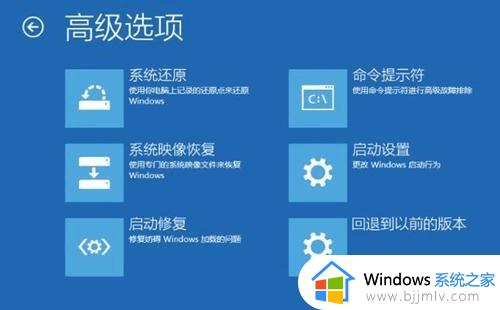
2:在“启动设置”屏幕中,按9或F9选择“禁用系统失败时自动启动”。然后等待电脑引导,查看问题是否解决。

方法二:运行chkdsk
引导分区损坏可能会导致Win11启动修复循环的问题。你可以尝试使用chkdsk检查系统分区。
1:重启电脑,然后在“选择一个选项”界面中,点击“疑难解答”→“高级选项”→“命令提示符”。
2:在“命令提示符”中,输入chkdsk C: /f /r,然后按“回车”,可以检查系统分区中是否存在损坏、无效或已删除的系统文件。
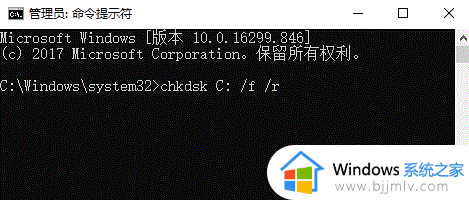
方法三:重建bcd
要重建bcd,请按照以下说明进行操作。
1:重启电脑,然后在“选择一个选项”界面中,点击“疑难解答”→“高级选项”→“命令提示符”。
2:在“命令提示符”中,输入以下命令,每输入一条后按一下“回车”。
bootrec /fixmbr
bootrec /fixboot
bootrec /rebuildbcd
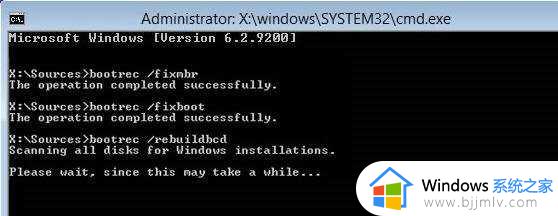
方法四:借助U盘重装系统
这篇文章的内容就是有关win11开机提示自动修复失败处理方法了,碰到同样情况的朋友们赶紧参照小编的方法来处理吧,希望本文能够对大家有所帮助。