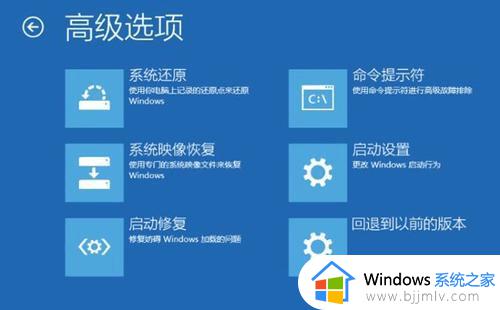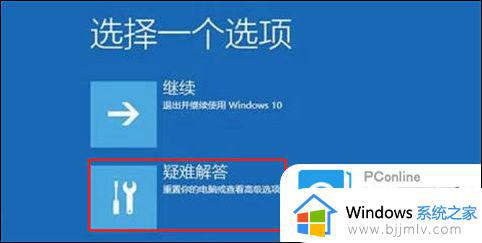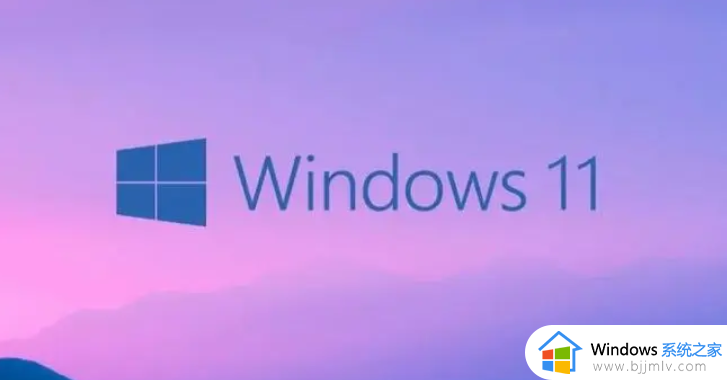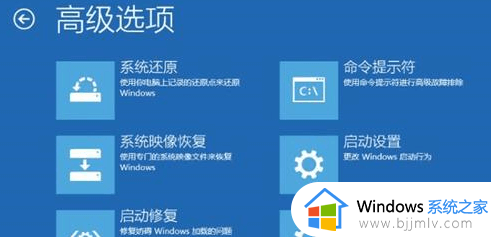windows11启动修复无法自动修复此计算机如何解决
当前很多用户在操作windows11电脑的过程中,由于不熟悉系统的功能,因此在出现故障的时候也可以通过windows11系统自带修复功能来解决,可是当用户在启动修复功能时却出现无法自动修复此计算机的提示,对于这种情况小编就来教大家windows11启动修复无法自动修复此计算机解决方法。
具体方法:
1、首先,连续开机按电源键重启3次,开机会进入“高级模式”,在选择“疑难解答”选项;
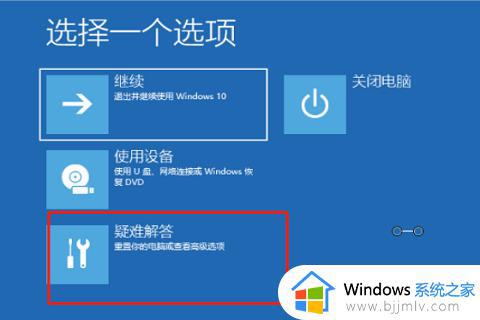
2、然后,在疑难解答界面中,点击“高级”选项;
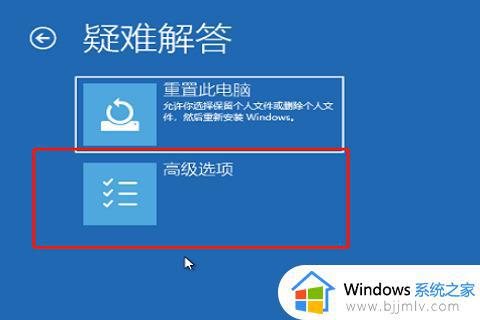
3、接着,在高级选项界面中,点击“命令提示符”;
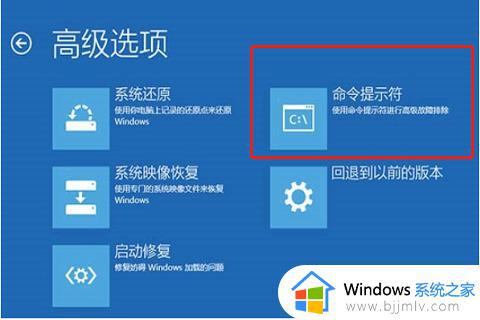
4、再在打开的“命令提示符”界面中,输入“bcdedit”命令。在按“回车键”,在找到“resumeobject”,记录后面的字符串;
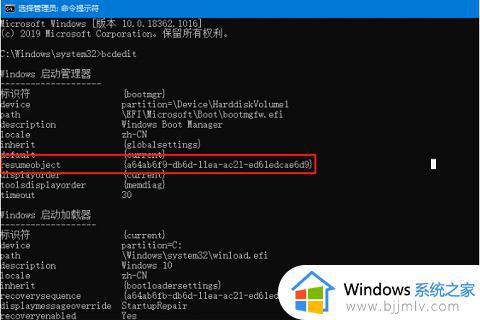
5、然后输入“bcdedit /set {GUID} recoveryenabled No”按回车键,就可以暂时停止自动修复;
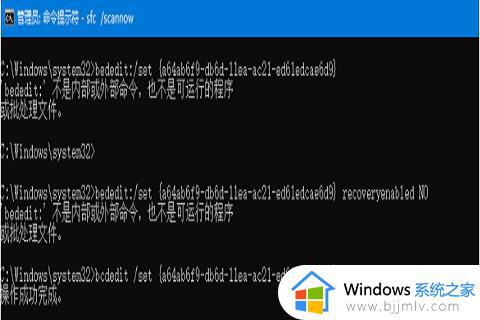
6、在输入“chkdsk /r c:”,系统就会自动检测错误;

7、最后,再输入“sfc /scannow”按回车键,只需要稍等片刻之后重启电脑就可以了。

本文就是关于windows11启动修复无法自动修复此计算机解决方法了,如果你电脑有出现类似的情况,那么就可以根据小编的操作来进行解决,非常的简单快速,一步到位。