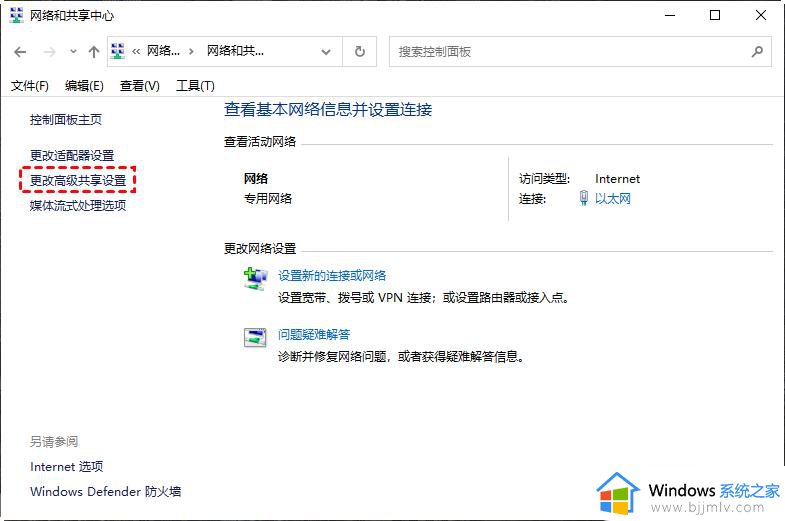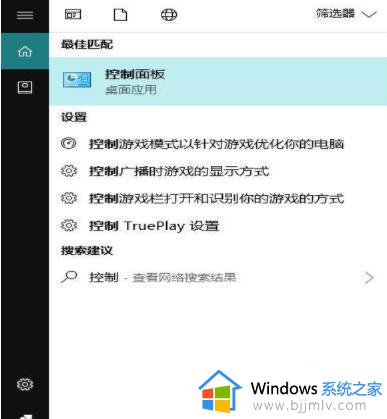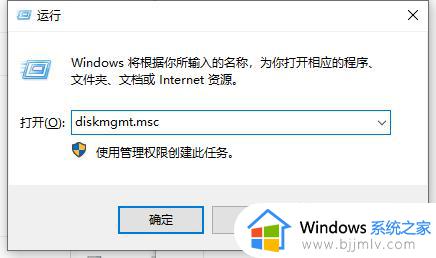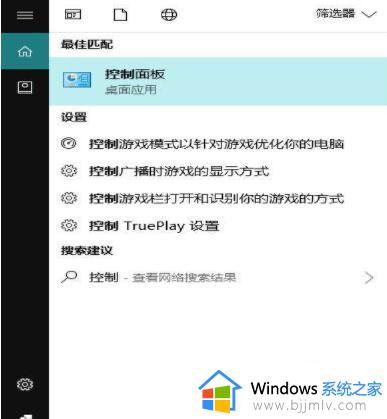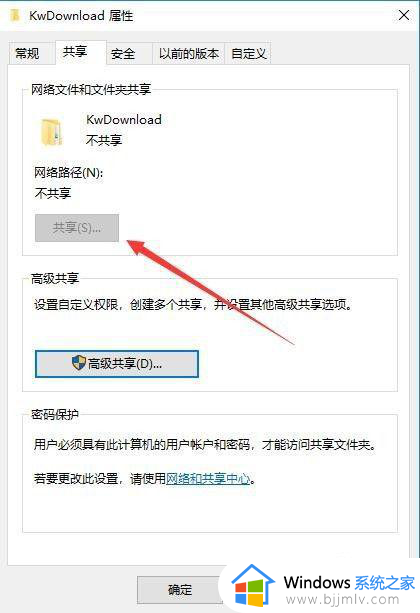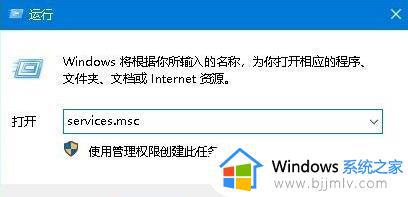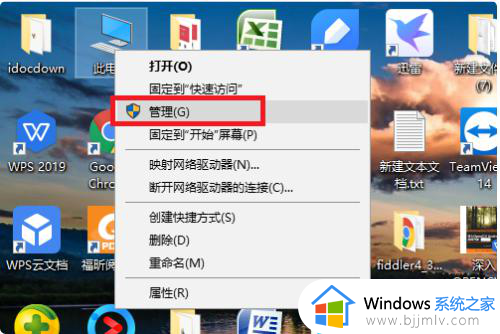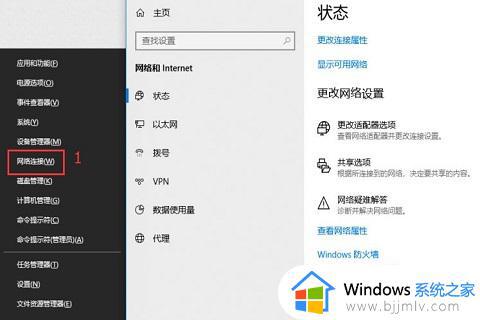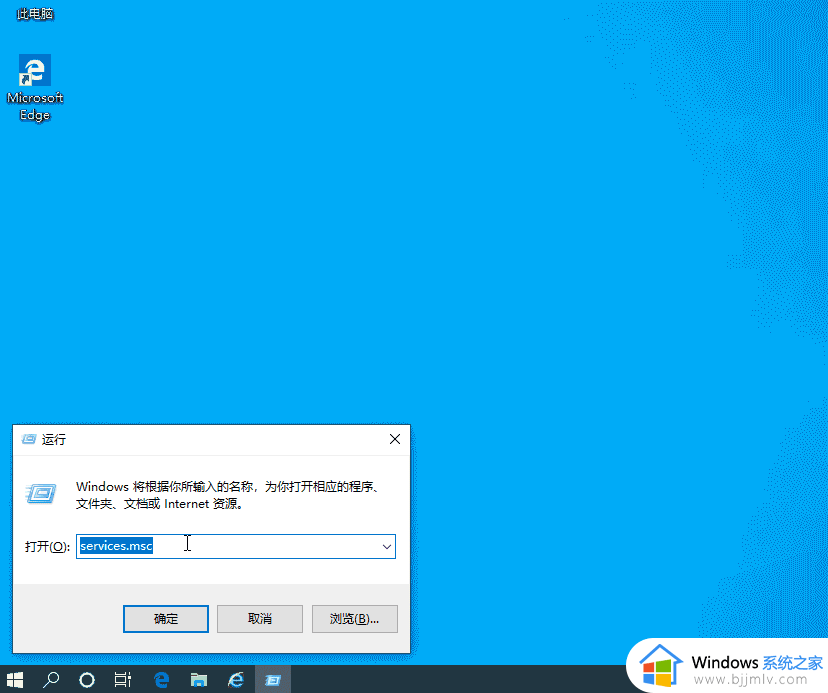win10不能共享怎么办 win10电脑无法共享如何解决
我们小伙伴在使用win10操作系统的时候应该都知道win10操作系统有一个共享功能,这个功能可以为我们提供便利,但是最近有小伙伴在使用的时候遇到了不能共享的情况,对此我们要怎么解决呢,下面小编就带着大家一起来看看win10电脑无法共享如何解决,希望对你有帮助。
步骤操作:
1. 转到开始>控制面板>网络和Internet>网络和共享中心>更改高级共享设置。
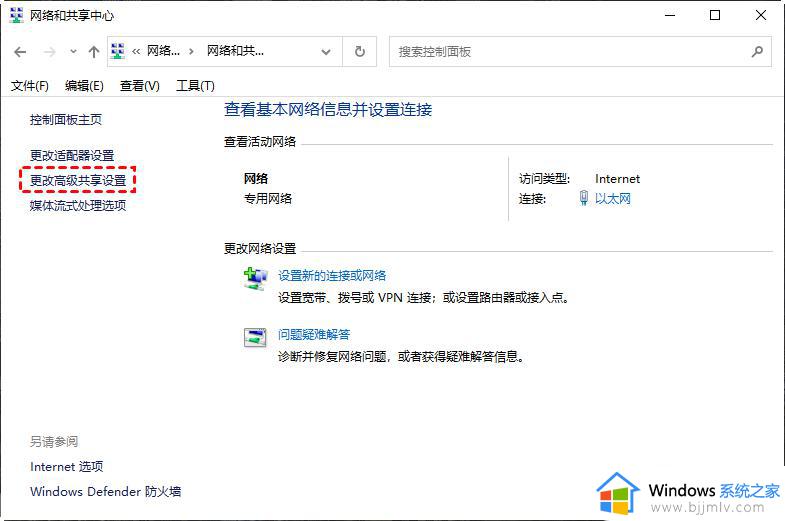
2. 选择“启用网络发现”,选择“启用文件和打印机共享”。
3. 点击“保存更改”以确认。
不要忘记检查Windows 防火墙有没有阻止文件和打印机共享。
1. 转到开始>控制面板>系统和安全>Windows Defender 防火墙,打开Windows防火墙。
2. 选择“允许应用或功能通过Windows Defender 防火墙”。
3. 确保你在列表中选择了文件和打印机共享,然后点击“确定”。
你可以尝试禁用密码保护功能来解决Win11、Win10无法访问共享文件夹的问题。
转到开始>控制面板>网络和共享中心>更改高级共享设置。向下滚动以找到“密码保护的共享”选项,然后选择“无密码保护的共享”,点击“保存更改”进行确认。
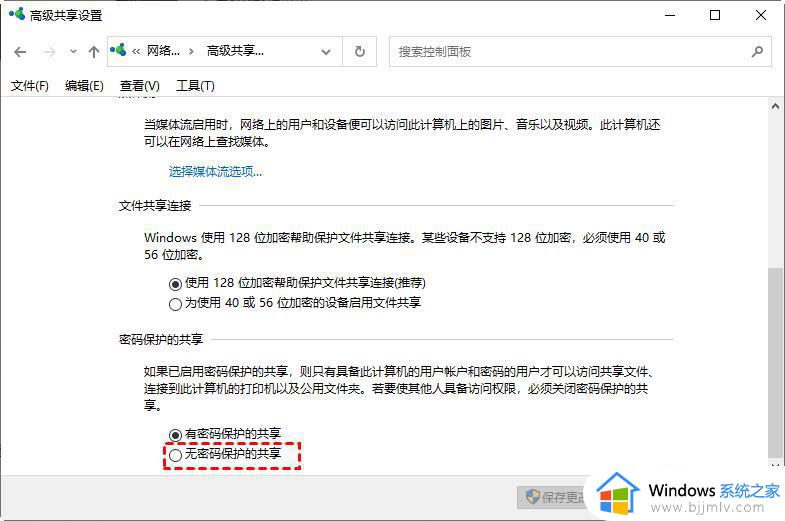
请检查电脑中Computer Browser服务是否正常开启。
1. 请按“Win+R”打开“运行”,输入“services.msc”按“回车”。
2. 找到“Computer Browser”服务,右键点击它并选择“属性”,检查是否启动。
3. 如果停止,请选择“启动”或“恢复”,并确保启动类型设置为“自动”。
4. 请点击“应用”和“确定”。
以上全部内容就是小编带给大家的win10电脑无法共享解决方法详细内容分享啦,还不清楚怎么解决的小伙伴就快点跟着小编一起来操作吧,希望可以帮助到你。