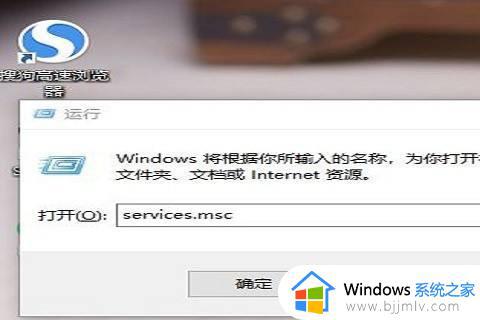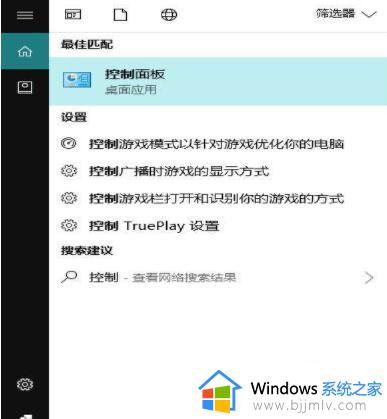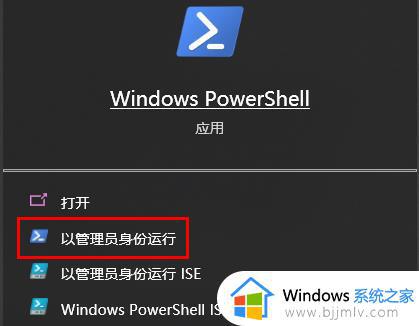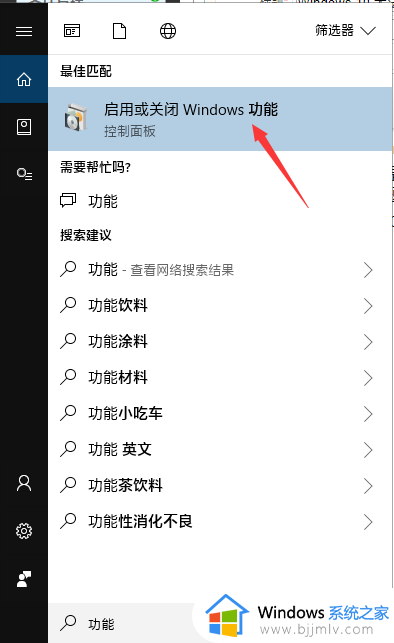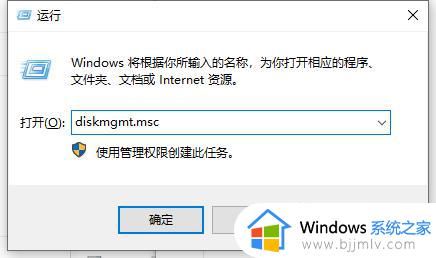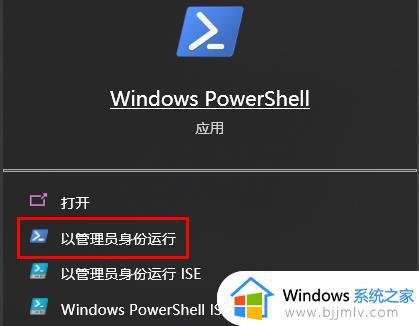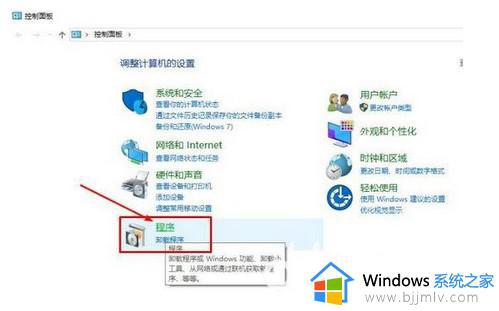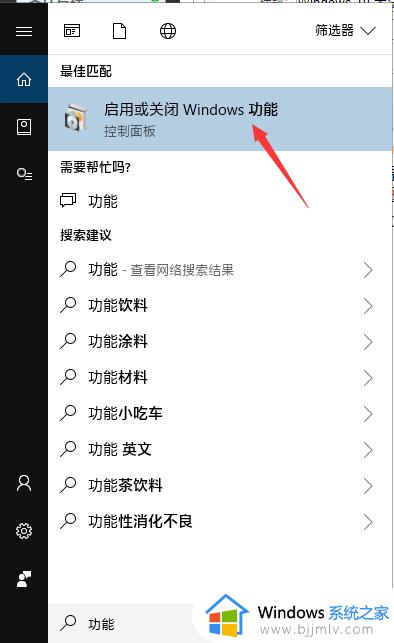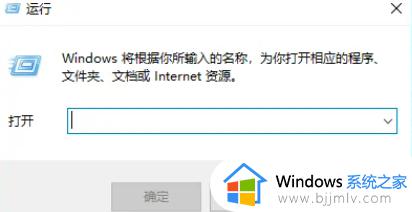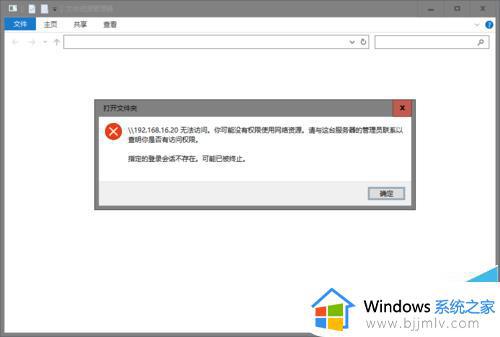win10共享无法访问怎么办 win10共享无法访问权限如何解决
对于使用win10操作系统的小伙伴们来说,共享文件和设备是一种常用的操作,它可以让小伙伴们轻松地在不同设备之间传输和分享资源。然而,有些小伙伴在设置共享后可能会遇到无法访问共享资源的问题,对此就想要知道win10共享无法访问怎么办,接下来小编就带着大家一起来看看win10共享无法访问权限如何解决,快来学习一下吧。
解决方法
1、首先,在键盘上按下“win+r”快捷键,在弹出新的“运行”窗口,输入“services.msc”命令,在点击“确定”。
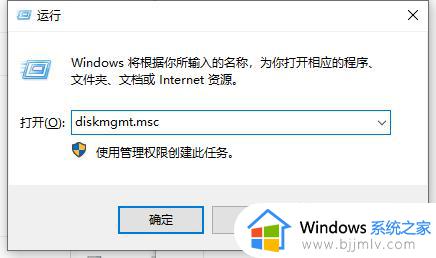
2、然后,在弹出的新窗口,点击“workstation”服务项。
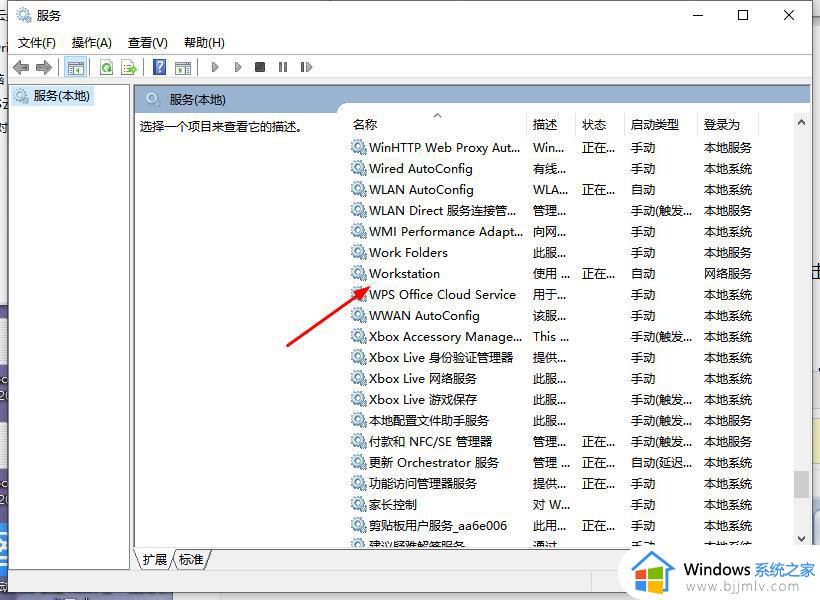
3、接着,在弹出的新窗口,查看是运行,如果没有运行,就点击“启动”。
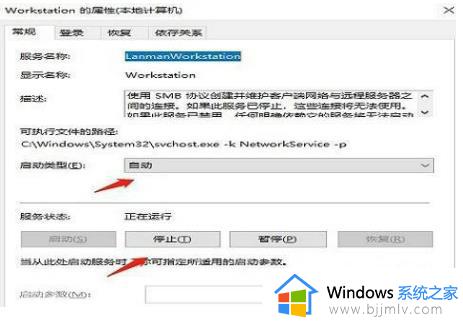
4、再次按下“win+r”快捷键,在弹出的窗口,输入“gepdit.msc”命令,点击“确定”。
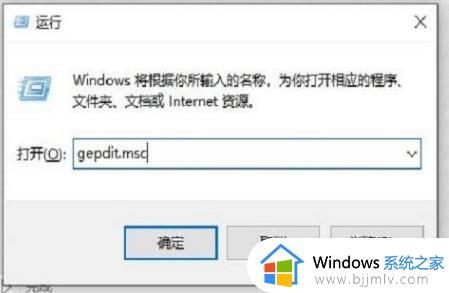
5、进入本地组策略编辑器,依次点击“计算机配置-windows设置-安全设置-本地策略-安全选项”。
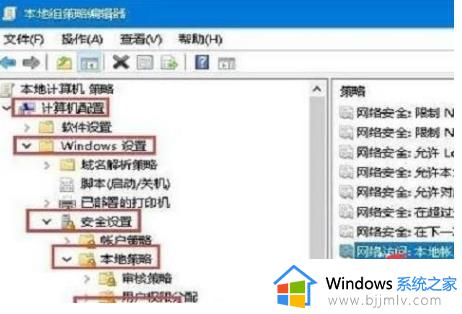
6、在弹出的左侧窗口,点击“本地账户的共享和安全模型”,编辑页面点击“经典-对本地用户进行身份验证,不改变其本来身份”。
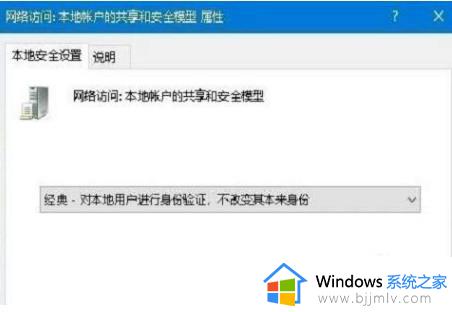
7、右键点击共享文件夹,属性栏点击“共享”,选择“高级共享”。
9、最后,选择点击“Everyone”,弹出的权限项点击“读取”就可以访问。
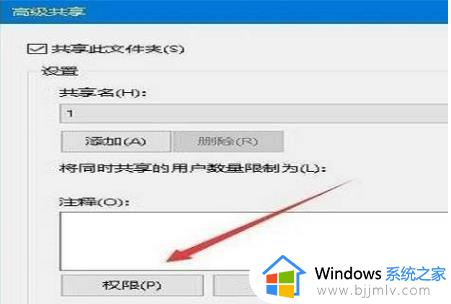
以上全部内容就是小编带给大家的win10共享无法访问权限解决方法详细内容分享啦,不知道怎么操作的小伙伴就快点跟着小编一起来看看吧,希望可以帮助到大家。