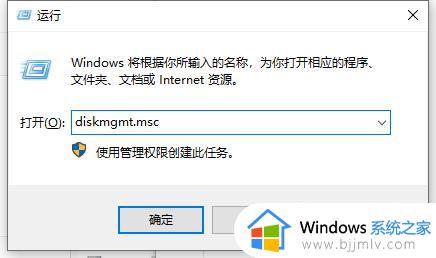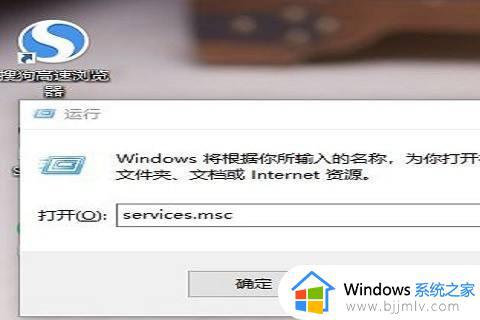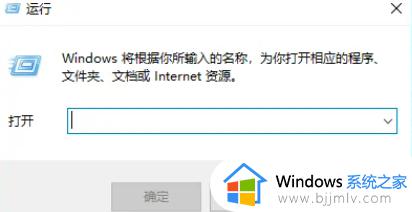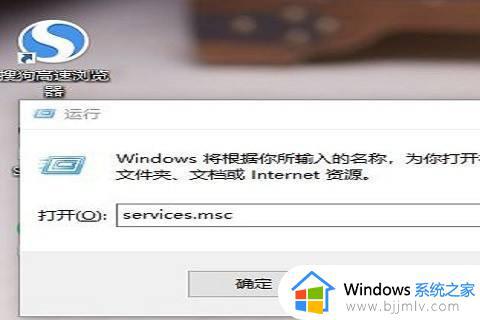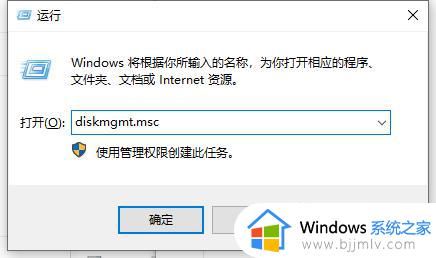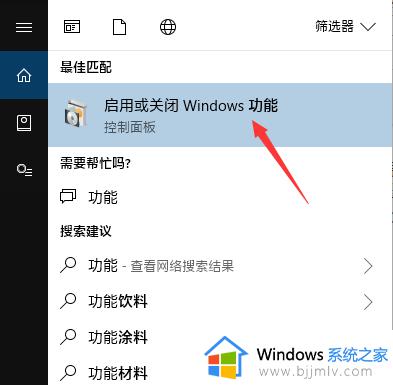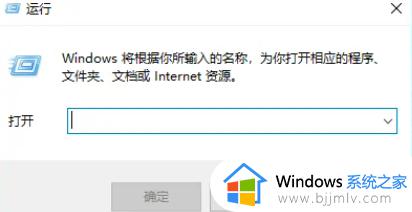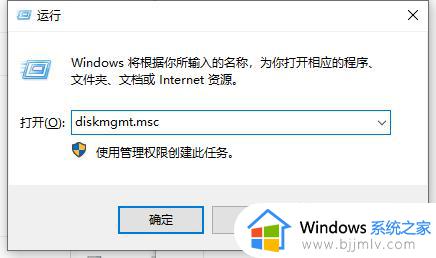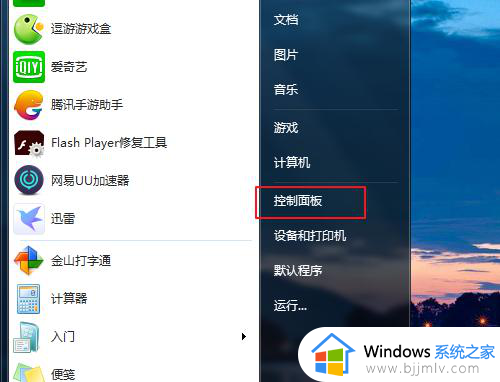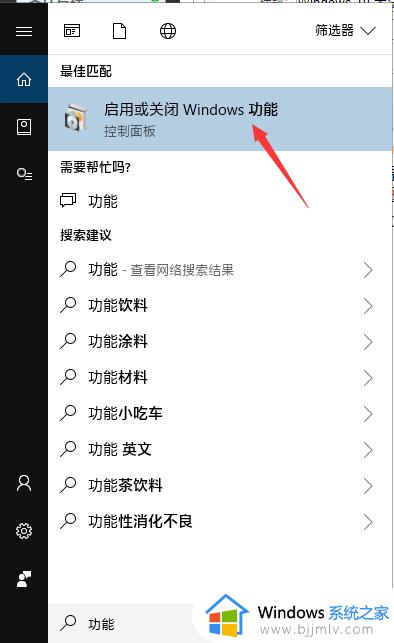win10无权限访问共享文件夹怎么解决 win10共享提示没有权限访问如何解决
许多人为了传输文件方便,都喜欢将文件夹进行共享,可是最近有win10系统用户要访问的时候,却遇到了无权限访问共享文件夹的情况,这样就无法读取和修改该文件了,该怎么办呢,大家别担心,今天就由笔者给大家详细介绍一下win10共享提示没有权限访问的详细解决方法吧。
解决方法如下:
1、首先,Win10 能成功访问共享文件夹,必须有安装 SMB1 协议,否则会提示找不到网络名称的提示。
方法很简单,点击 微软小娜 Cortana 输入 启用或关闭 Windows 功能(或者直接输入 功能 也能找到)。打开 启用或关闭 Windows 功能 对话框。
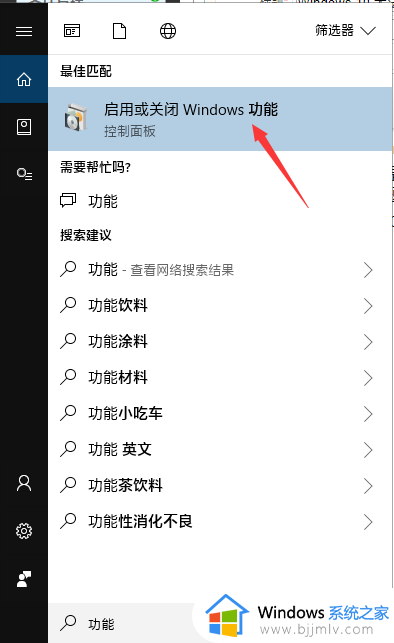
2、在打开的窗口中,找到 SMB 1.0 相关选项,全部选中。
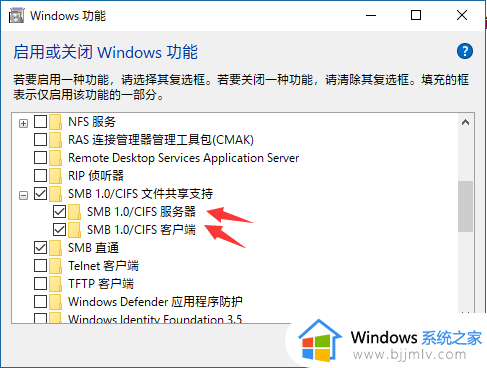
3、点击确定,进行安装。安装完可能需要进行重启,重启之后这个问题就解决了。
4、其次,组策略中打开 启用不安全来宾登陆 选项。
开始运行,或者快捷键 Win+R 打开运行,输入 gpedit.msc 打开组策略。
然后分别选择 计算机配置 → 管理模板 → 网络 →Lanman工作站,在右边找到 启用不安全的来宾登陆,双击打开,然后选择启用,点确定即可。
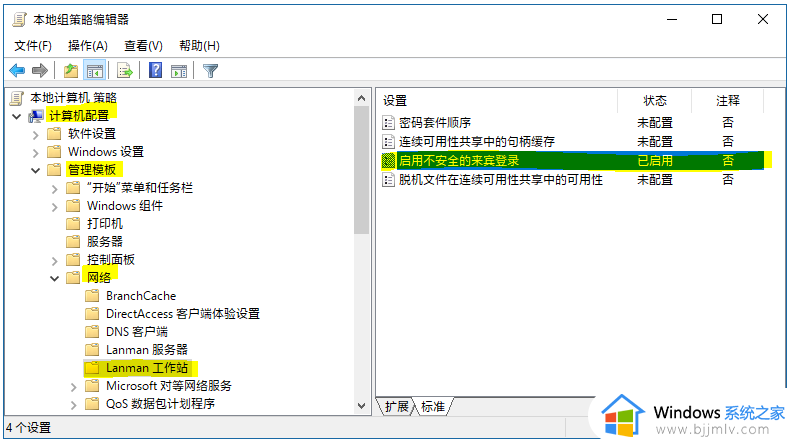
关于win10无权限访问共享文件夹的详细解决方法,有遇到一样情况的小伙伴们可以参考上面的方法步骤来进行解决,相信可以帮助到大家。