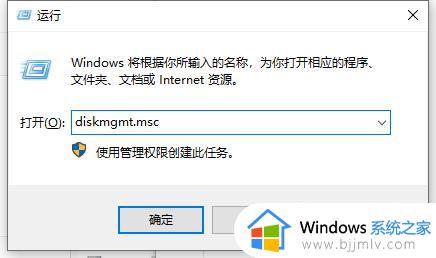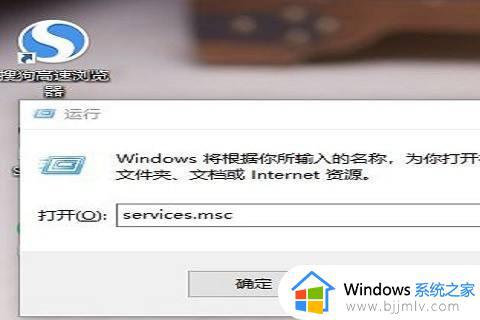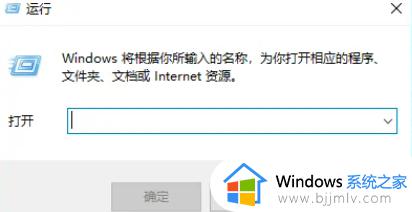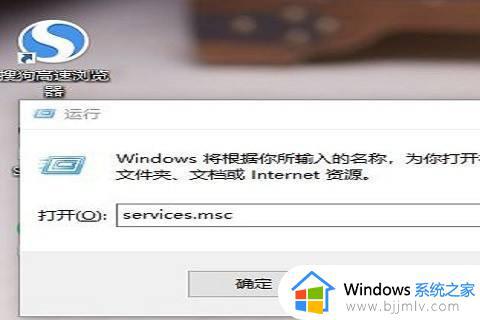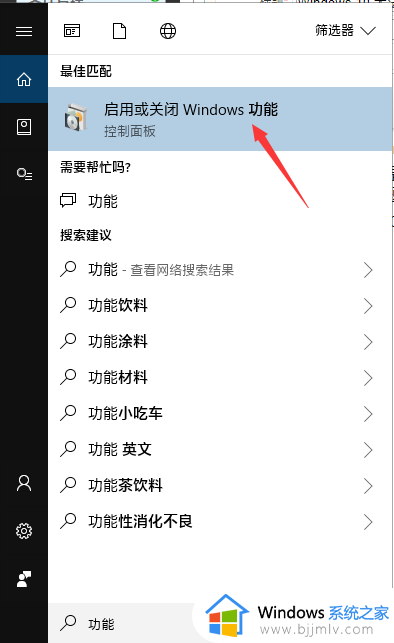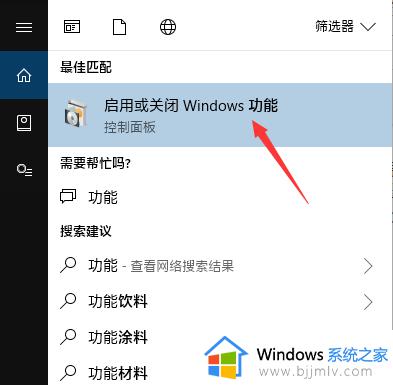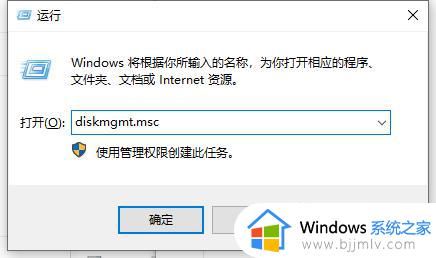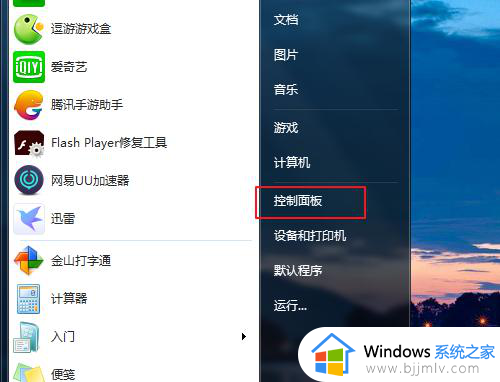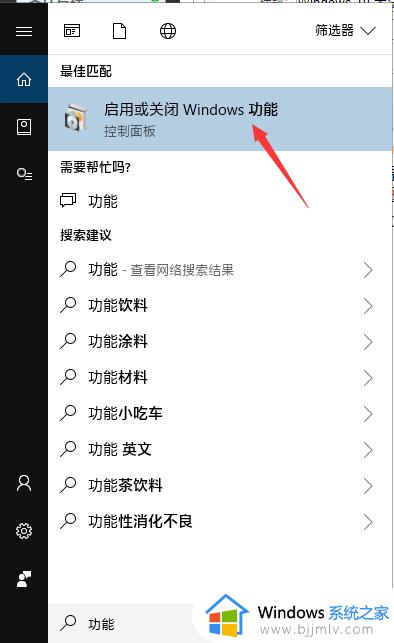windows10共享文件夹提示没有权限访问如何解决
为了方便多台电脑能够同时浏览同个文件,因此我们可以给windows10电脑中文件进行共享设置,满足局域网内其他电脑同时浏览,不过当用户在打开windows10系统中共享文件时却遇到了没有权限访问的提示,对于这种情况小编就来教大家windows10共享文件夹提示没有权限访问解决方法。
具体方法:
1、首先,按下“Win+R”键来打开运行窗口。
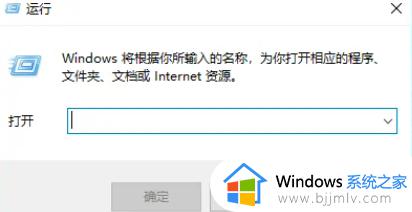
2、在运行窗口中输入“gpedit.msc”,然后按下回车键,以启动本地组策略编辑器。
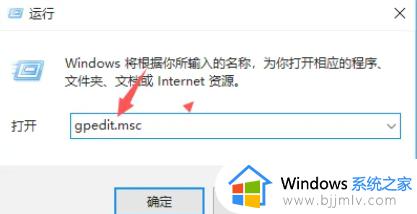
3、在编辑器中,定位到“计算机配置”。
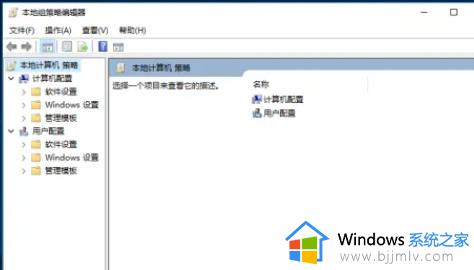
4、在该配置下,找到并点击“管理模板”选项。
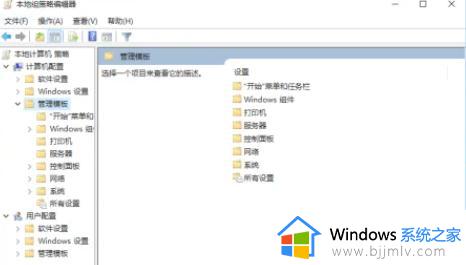
5、在“管理模板”中找到“网络”,然后在“网络”下再次找到“Lanman工作站”选项。
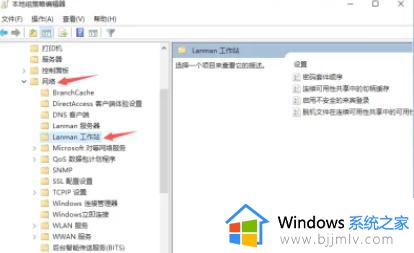
6、在“Lanman工作站”的选项下,找到“启用不安全的来宾登录”选项并单击它。
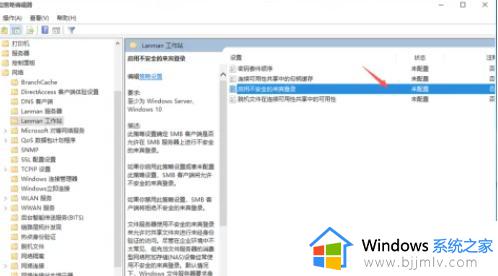
7、双击“启用不安全的来宾登录”,然后选择“已启用”,最后点击“确定”按钮以完成操作。
以上就是关于windows10共享文件夹提示没有权限访问解决方法了,有遇到这种情况的用户可以按照小编的方法来进行解决,希望本文能够对大家有所帮助。