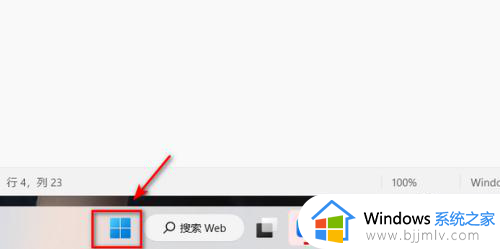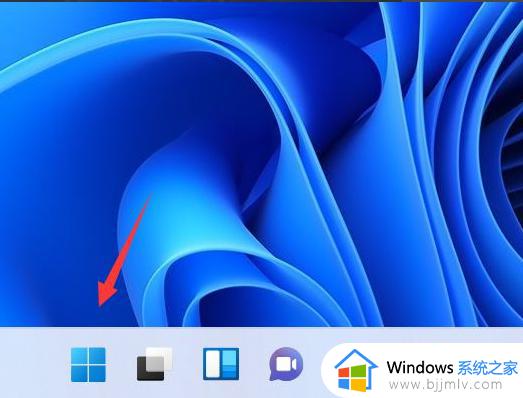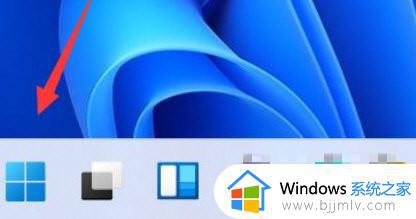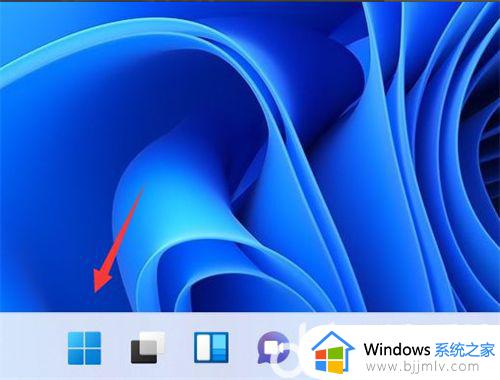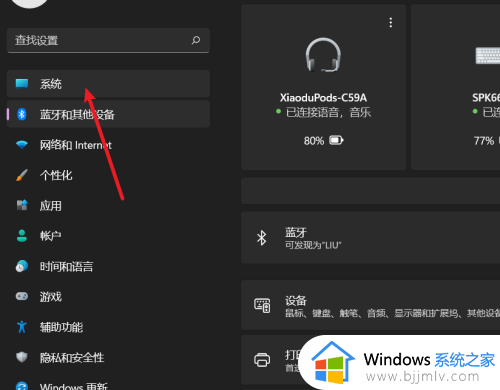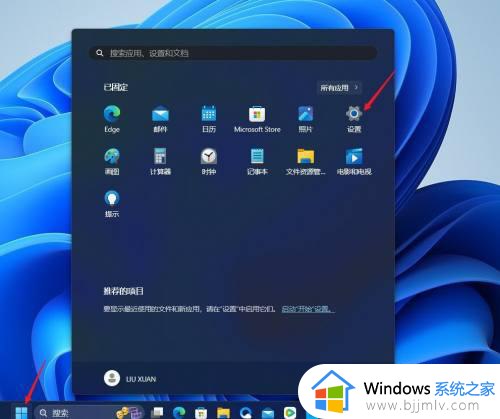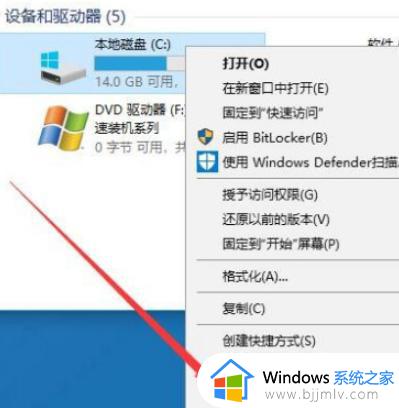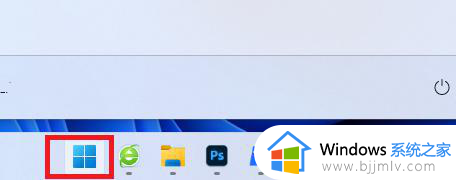win11怎么设置还原点 win11设置还原点在哪里
更新时间:2024-02-19 23:45:39作者:jkai
众所周知,在win11操作系统中,设置还原点是一项重要的功能,它可以为小伙伴们的系统提供一个备份,以便在出现问题时恢复到之前的状态。通过设置还原点,小伙伴们可以保护他们的系统文件和设置,防止意外丢失或损坏,那么win11设置还原点在哪里呢?今天小编就给大家介绍一下win11怎么设置还原点,快来一起看看吧。
具体方法:
1、按 Win 键,或点击任务栏上的开始图标,如下图所示;
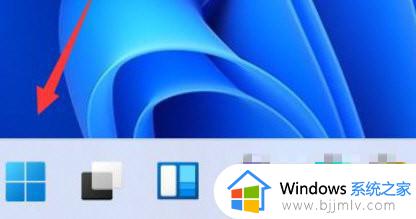
2、已固定应用下,点击设置进入,如下图所示;
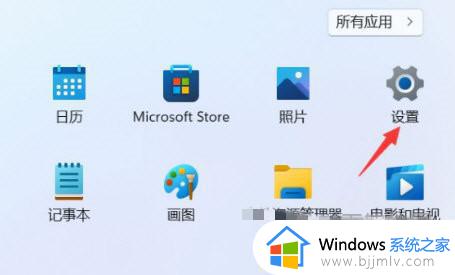
3、设置窗口,左侧选择的是系统。右侧关于下,点击高级系统设置进入,如下图所示;
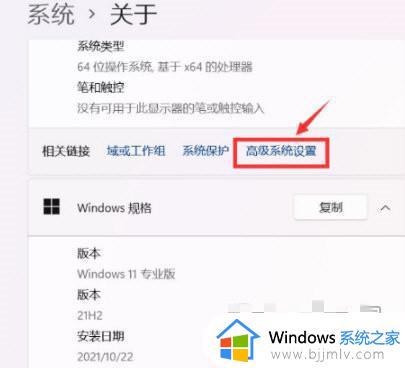
4、系统属性窗口,点击系统保护选项卡,如下图所示;
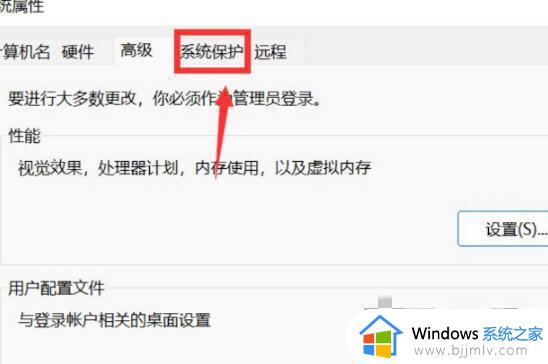
5、点击下面的创建(立刻为启用系统保护的驱动器创建还原点),如下图所示;
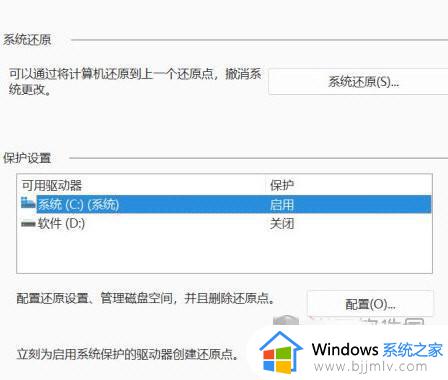
6、系统保护窗口,输入创建还原点名称,然后点击创建,如下图所示;
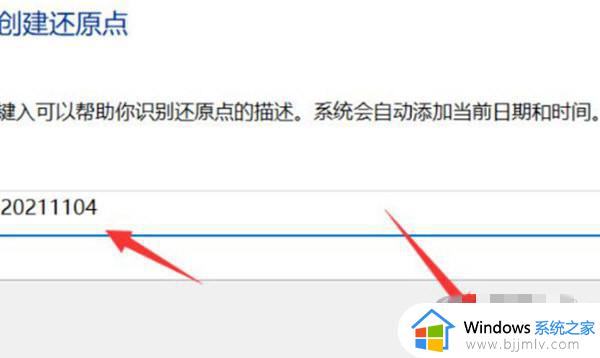
7、系统会自动以当前节点,创建一个可恢复的还原点,如下图所示。
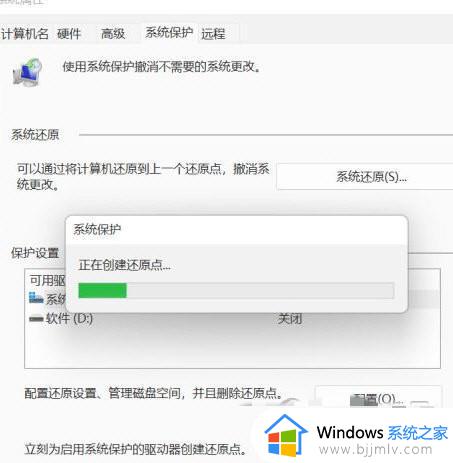
以上全部内容就是小编带给大家的win11设置还原点方法详细内容分享啦,小伙伴们如果你们有需要的话,就快点跟着小编一起来看看吧。