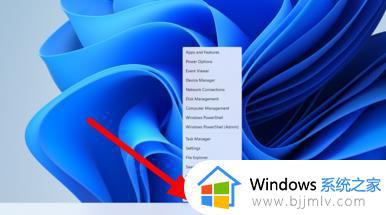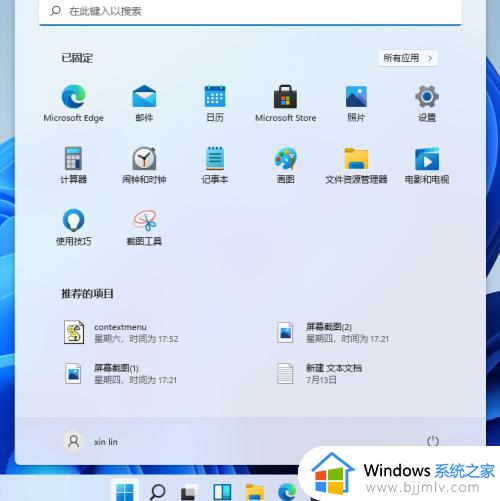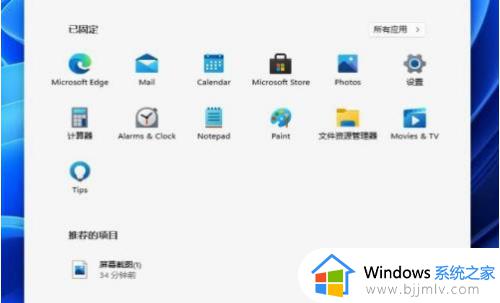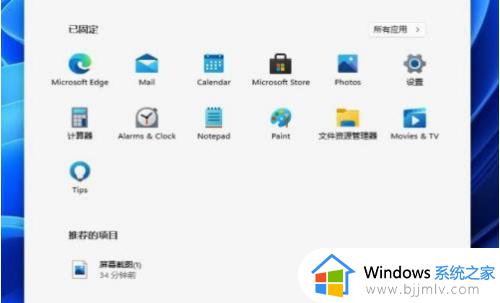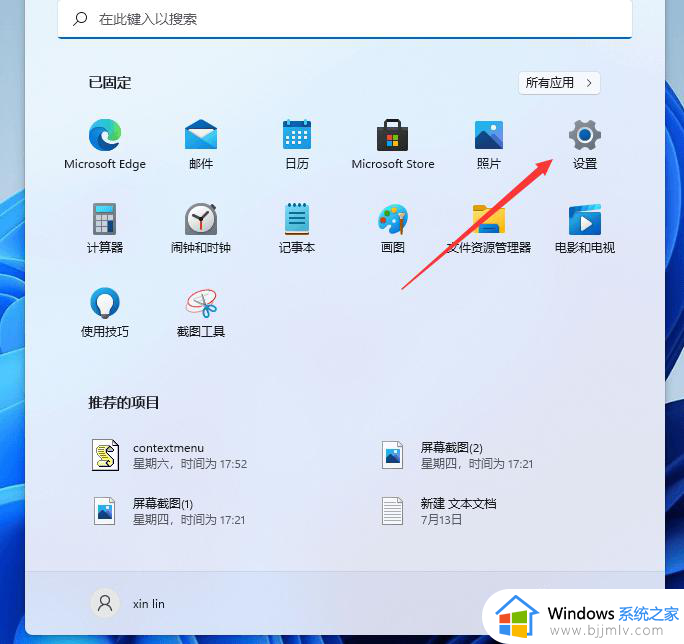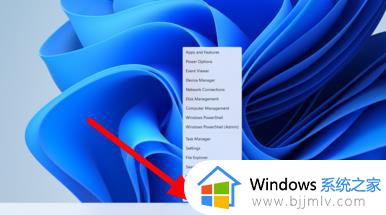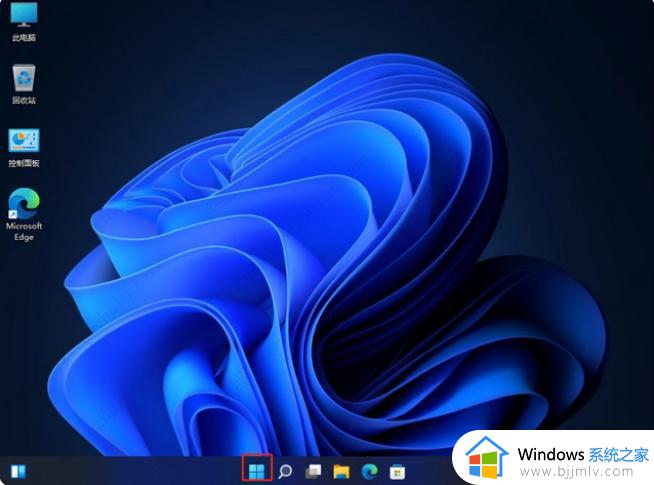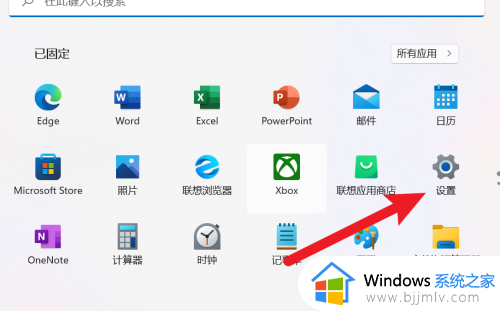win11怎么恢复系统还原?win11一键恢复电脑出厂设置教程
很多用户在体验win11系统的过程中,难免会因为操作不熟悉功能的缘故而导致电脑运行故障,因此在不想要重装win11系统的情况下,不妨通过微软系统自带的一键还原功能来尝试修复,可是win11怎么恢复系统还原?其实方法很简单,在文本中小编就给大家分享win11一键恢复电脑出厂设置教程。
具体方法如下:
方法一、
1、首先进入win11系统界面点击左下角开始。
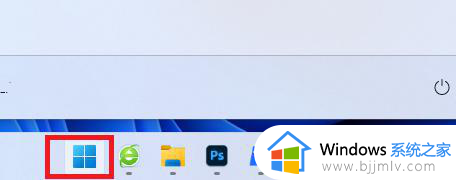
2、然后在弹出的选项框点击左下方的设置选项。
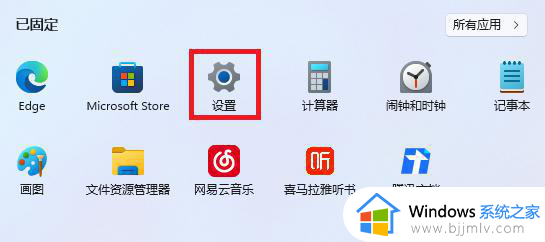
3、进入设置窗口中后,在右下角找到“更新与安全”并点击进入。
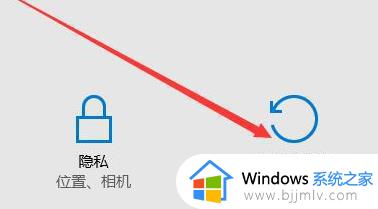
4、进入“更新与安全”设置窗口后,再点击左侧的恢复。
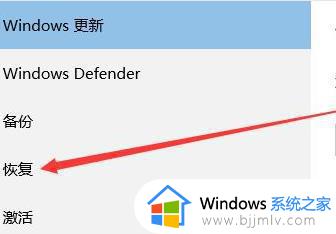
5、随后在弹出的窗口中,点击重置此电脑下面的开始。
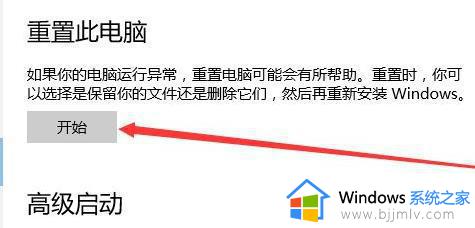
6、最后会弹出一个窗口,可以选择删除所有内容。然后等待一伙儿即可。
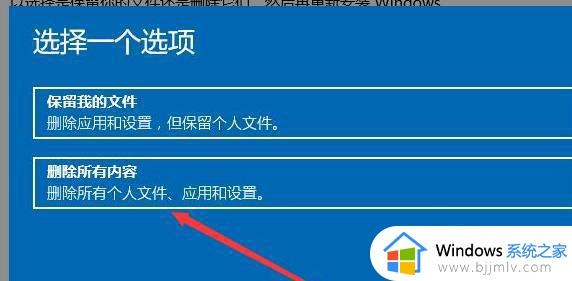
方法二、
1、进入命令提示符,然后输入systemreset -factoryreset,再去回车。
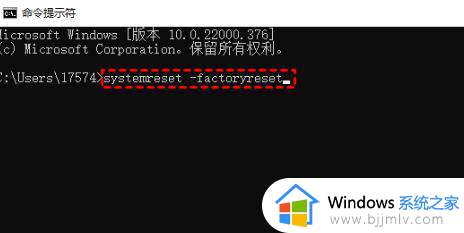
2、然后系统会出现选项,根据你自己的情况来进行选择。
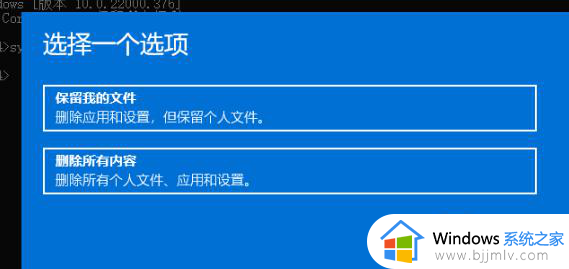
3、然后点击重置就可以了。

以上就是小编给大家带来的win11一键恢复电脑出厂设置教程了,还有不清楚的用户就可以参考一下小编的步骤进行操作,希望本文能够对大家有所帮助。