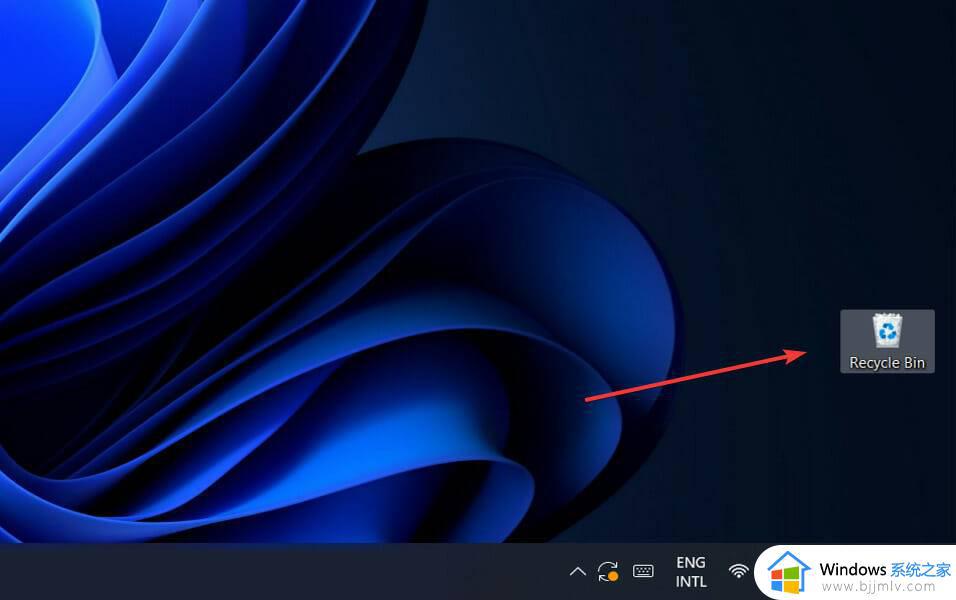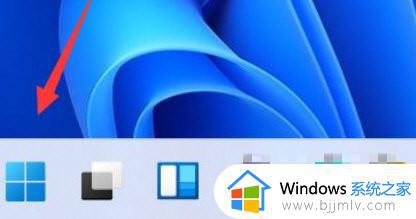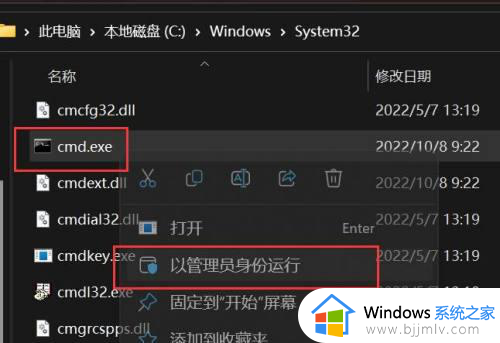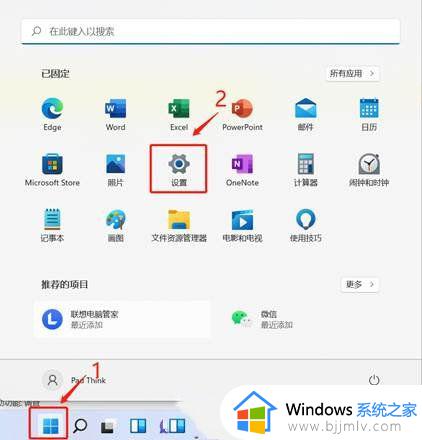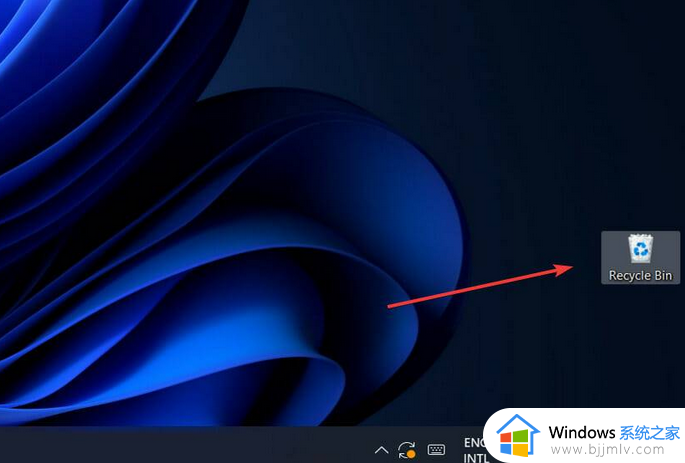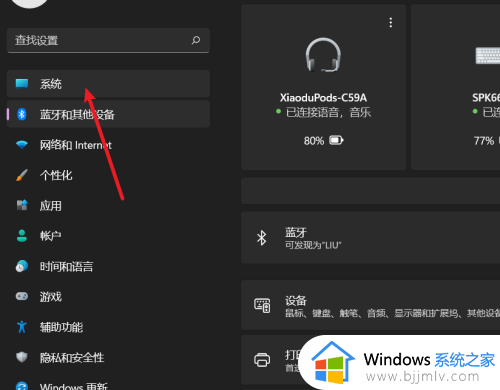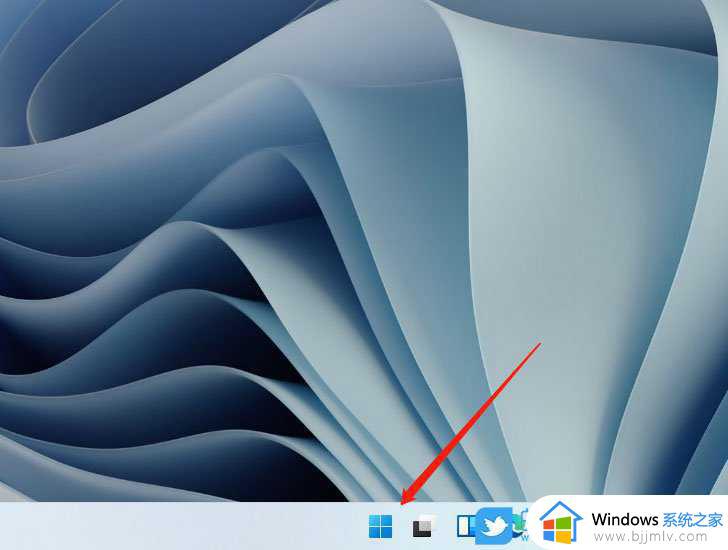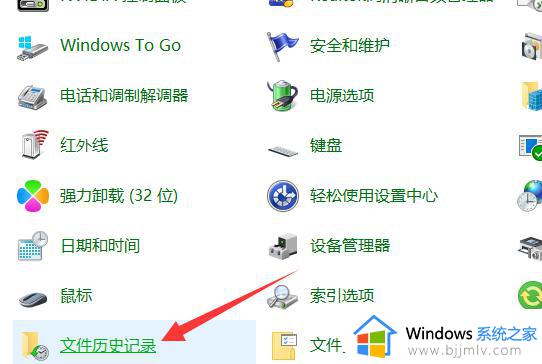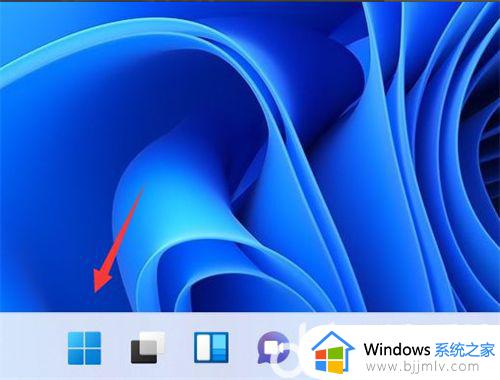win11系统还原文件怎么删除 win11删除还原点文件的步骤
更新时间:2023-05-12 11:31:14作者:qiaoyun
win10系统中有一个系统还原功能,只要创建还原点文件,在电脑出现问题的时候就可以用来还原恢复电脑的正常状态,有时候还原文件多了就会占用电脑空间,那么win11系统还原文件怎么删除呢?有想要删除的用户们可以跟着小编一起来学习一下win11删除还原点文件的步骤吧。
方法如下:
1、右键点击C盘驱动器的图标,选择属性菜单。
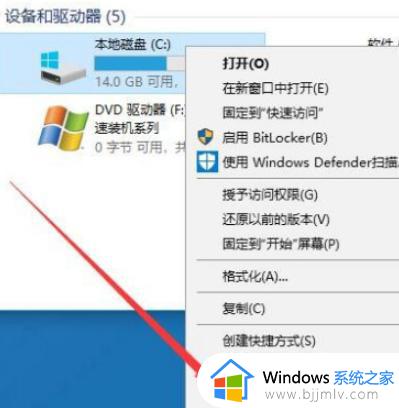
2、接着在打开的驱动器属性窗口,点击磁盘清理的图标。
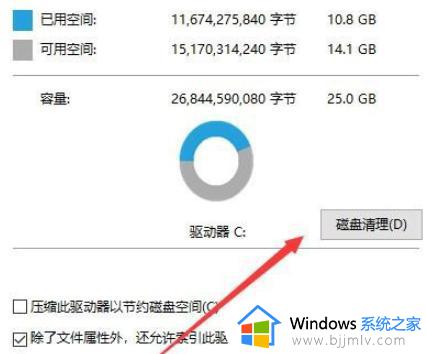
3、这时会打开磁盘清理的,正在扫描窗口。
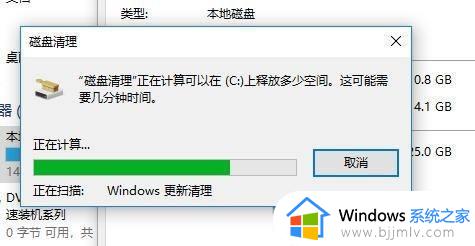
4、接下来在打开的磁盘清理窗口,点击其他选项选项卡。
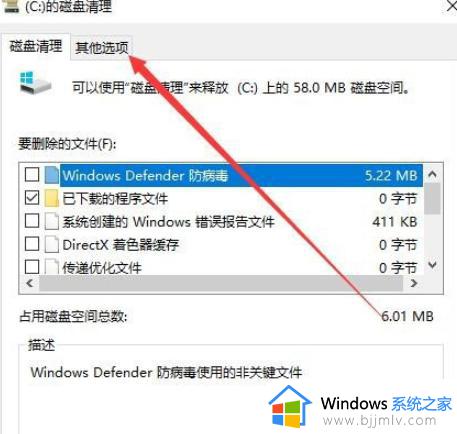
5、接着在打开的窗口点击右下角的清理图标。
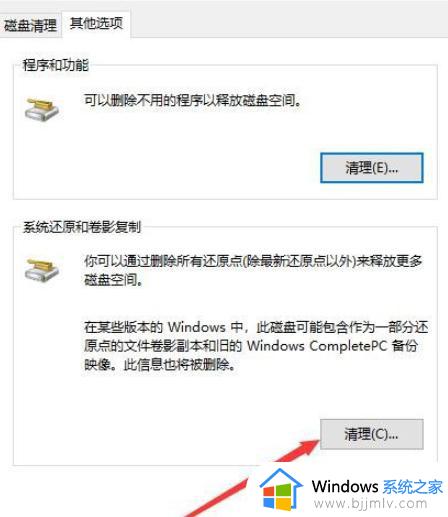
6、然后会弹出确认要删除所有还原点的提示,点击删除按钮。
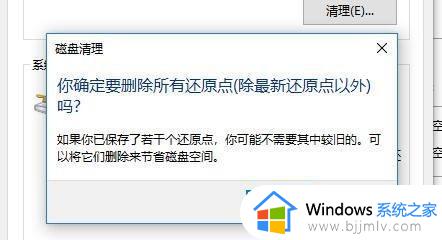
7、然后在弹出的确认要永久删除这些文件的提示,点击删除按钮就可以了。
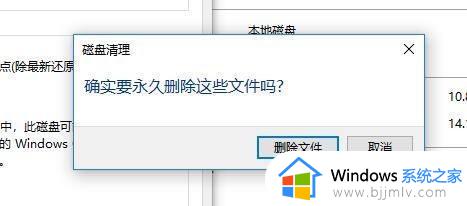
以上给大家介绍的就是win11系统还原文件的详细删除方法,有需要的小伙伴们可以尝试上述方法步骤来进行删除,希望帮助到大家。