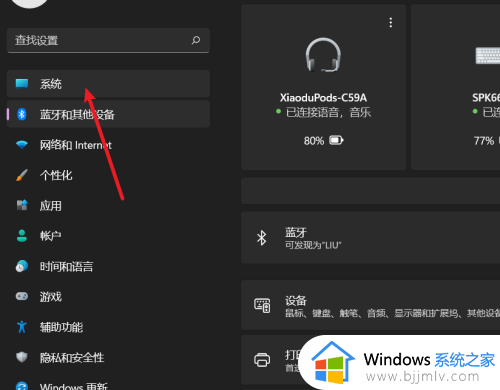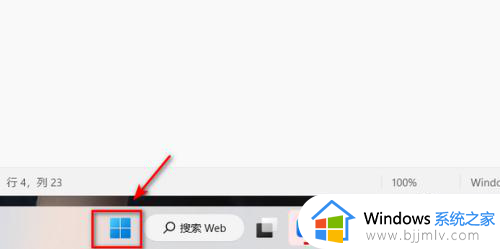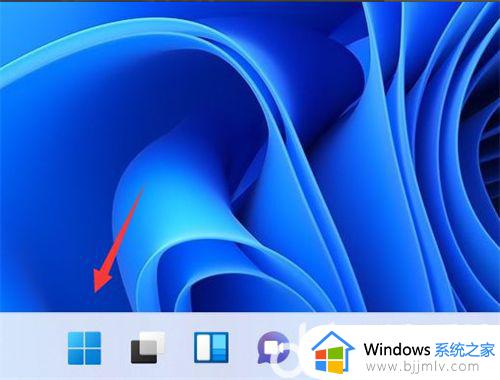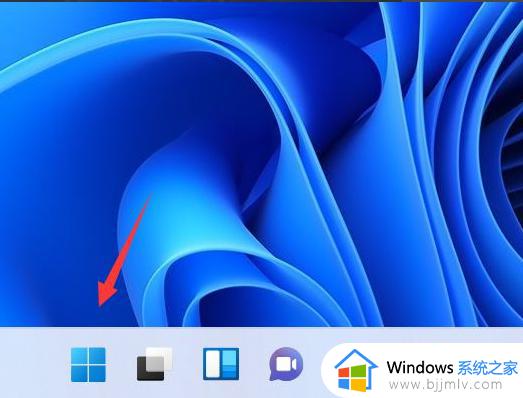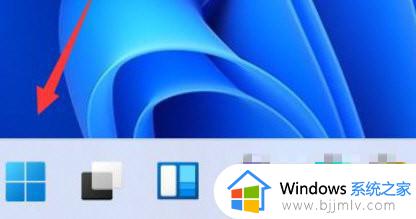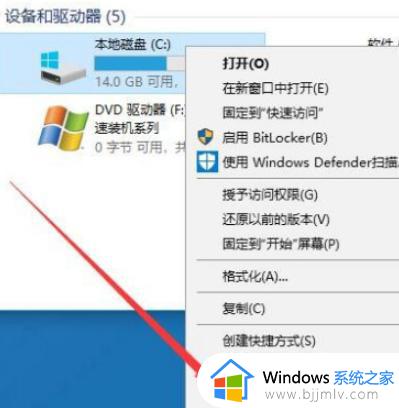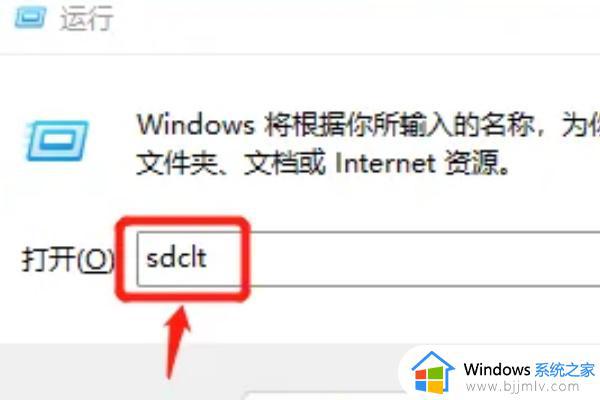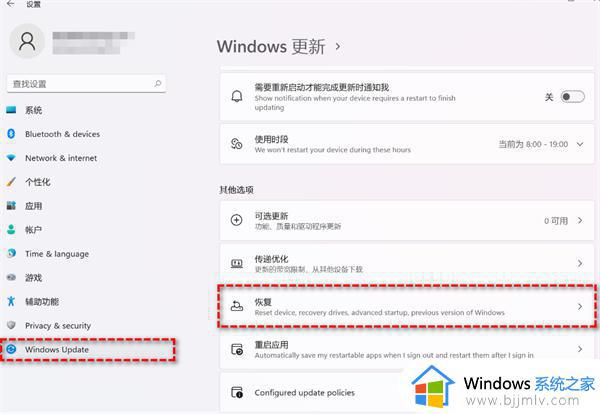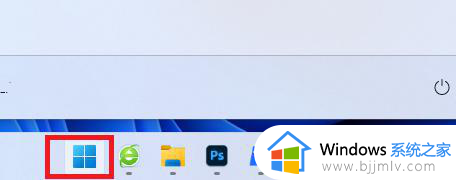win11如何设置还原点 win11创建还原点教程
更新时间:2023-04-01 13:54:43作者:runxin
在长时间操作win11电脑的过程中,难免也会遇到用户一些不正当操作而导致系统运行出现故障的情况,因此一些用户会事先对win11系统创建还原点,方便后续进行系统还原,也不需要进行系统重装,可是win11如何设置还原点呢?接下来小编就来教大家win11创建还原点教程。
具体方法:
1、按 Win 键,或点击任务栏上的开始图标,如下图所示;
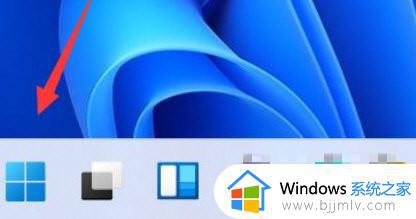
2、已固定应用下,点击设置进入,如下图所示;
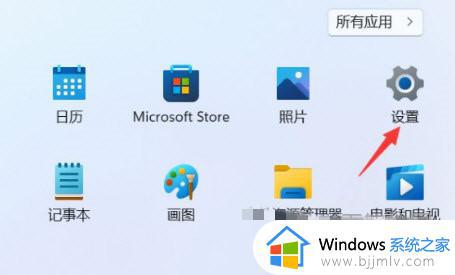
3、设置窗口,左侧选择的是系统。右侧关于下,点击高级系统设置进入,如下图所示;
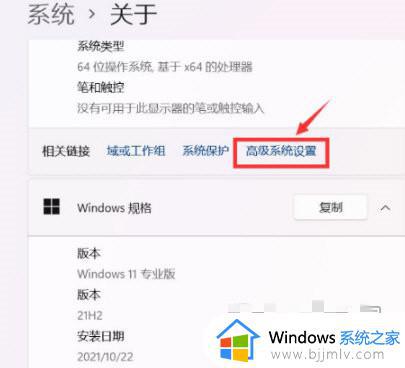
4、系统属性窗口,点击系统保护选项卡,如下图所示;
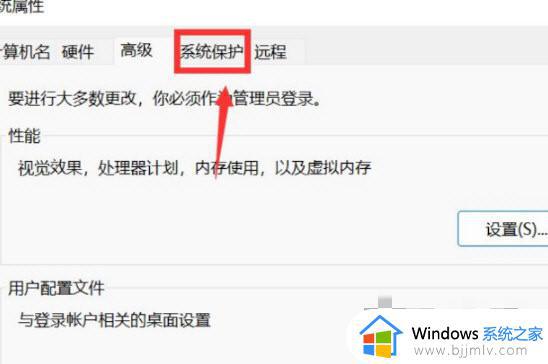
5、点击下面的创建(立刻为启用系统保护的驱动器创建还原点),如下图所示;
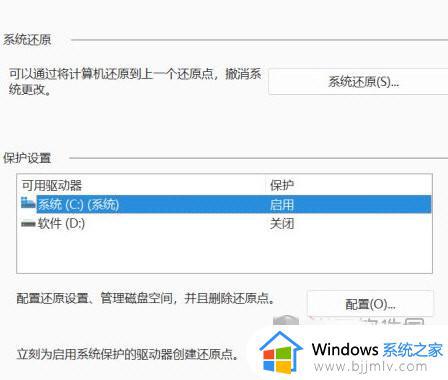
6、系统保护窗口,输入创建还原点名称,然后点击创建,如下图所示;
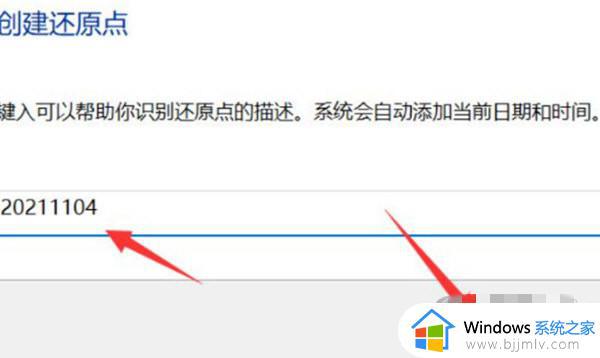
7、系统会自动以当前节点,创建一个可恢复的还原点,如下图所示。
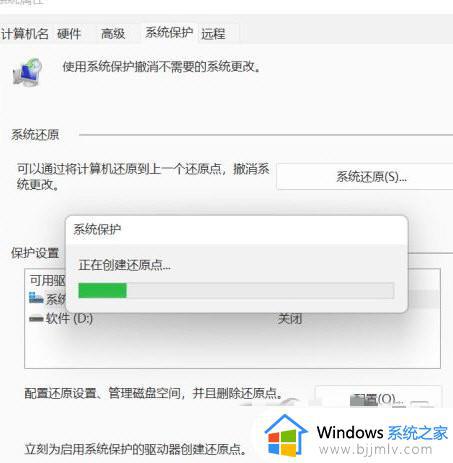
上述就是小编给大家分享的关于win11创建还原点教程全部内容了,还有不清楚的用户就可以参考一下小编的步骤进行操作,希望能够对大家有所帮助。