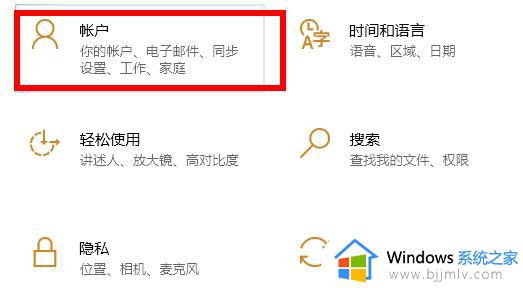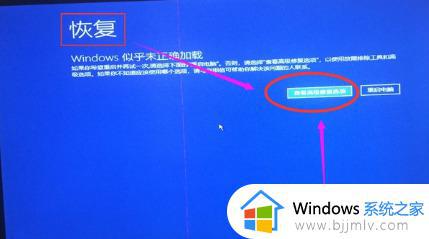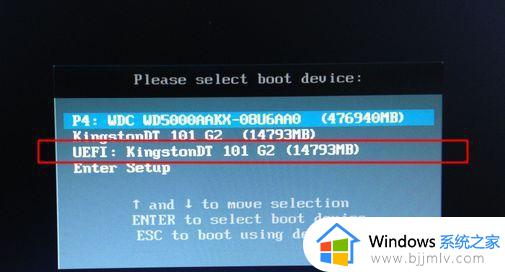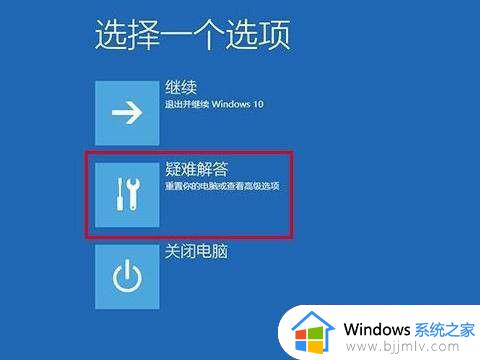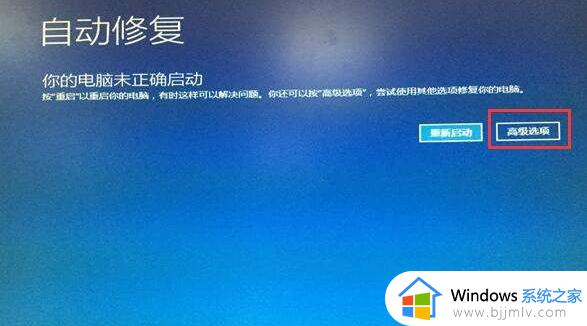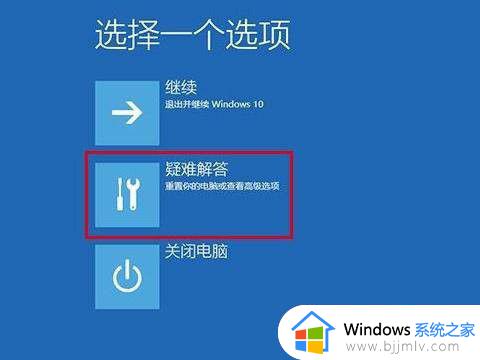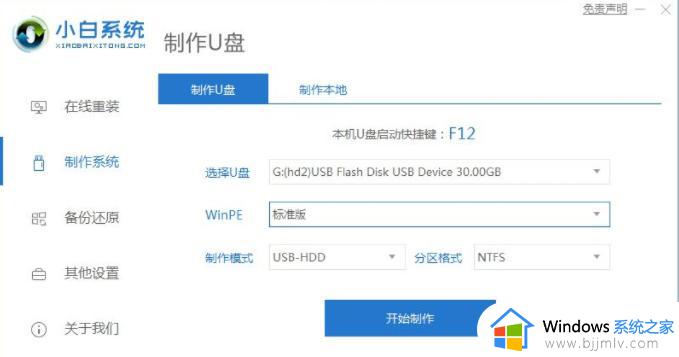win10的pin码忘记了怎么办 win10的pin码忘记了怎么解锁
我们大家在日常使用win10操作系统的时候,我们小伙伴应该都会设置pin码来保护电脑安全,但是有时候我们小伙伴长时间没有使用,导致忘记了pin码,对此我们小伙伴就想要知道win10的pin码忘记了怎么办,接下来小编就带着大家一起来看看win10的pin码忘记了怎么解锁,希望对你有帮助。
具体方法:
方法一:
1、Win10开机进入安全模式。
2、进入安全模式时,需要输入基础的密码,进入桌面之后,同时按住win+i打开设置页面,点击“账户”。
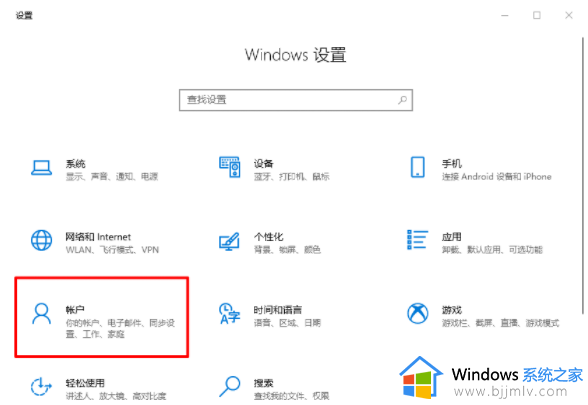
3、随后依次点击左侧的“登录选项”,再点击“Windows hello PIN”,选择“我忘记了我的PIN”。
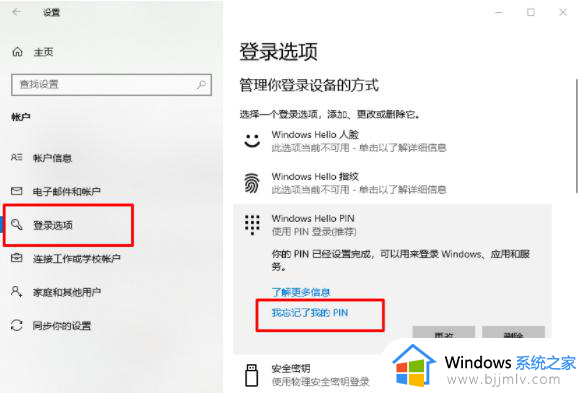
4、此时,会弹出密码验证选项,输入开机密码进行验证,点击“确定”。
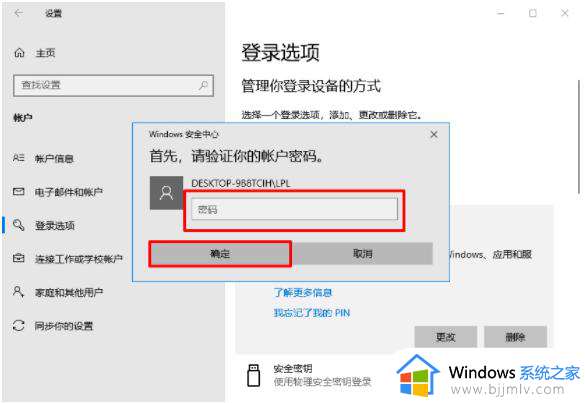
5、然后,会弹出PIN密码的设置页面设置完毕后,重启电脑即可使用新的PIN登录。
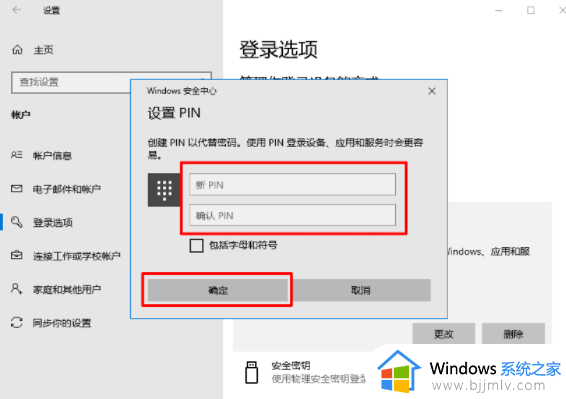
方法二:
如果进不了安全模式的话,可以制作启动盘进入pe内打开密码清除工具操作。
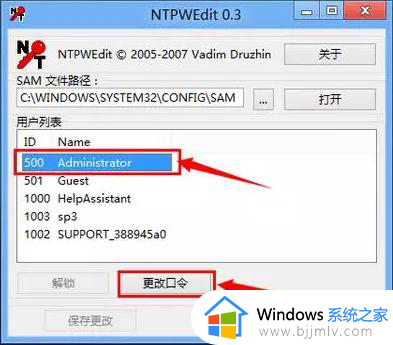
以上全部内容就是小编带给大家的win10的pin码忘记了解锁方法详细内容分享啦,有需要的小伙伴就快点跟着小编一起来看看吧,希望本文可以帮助到大家。