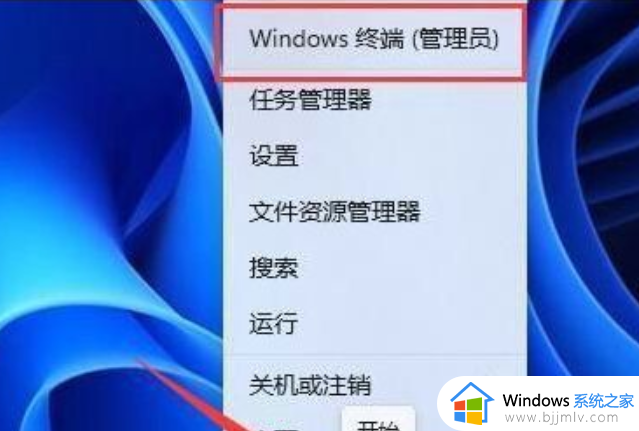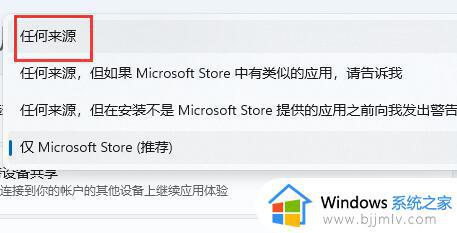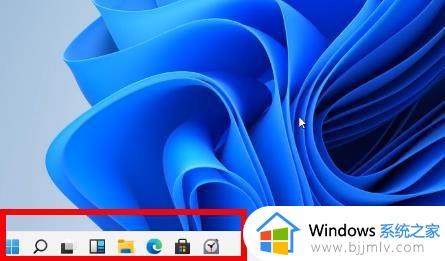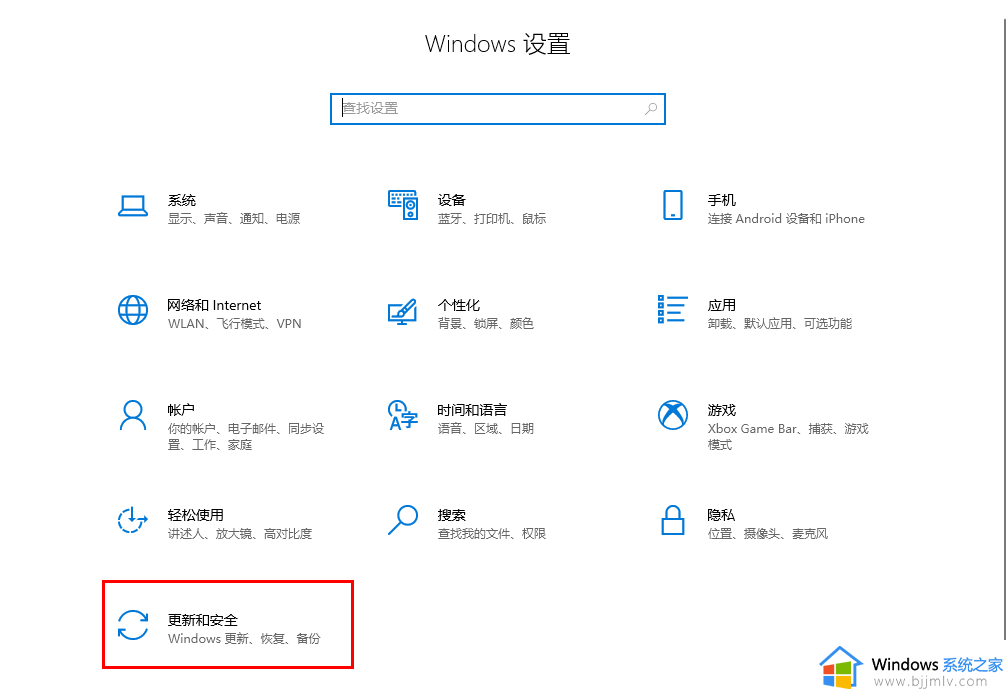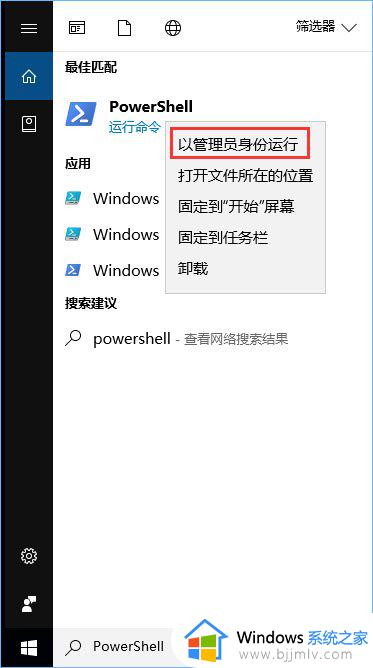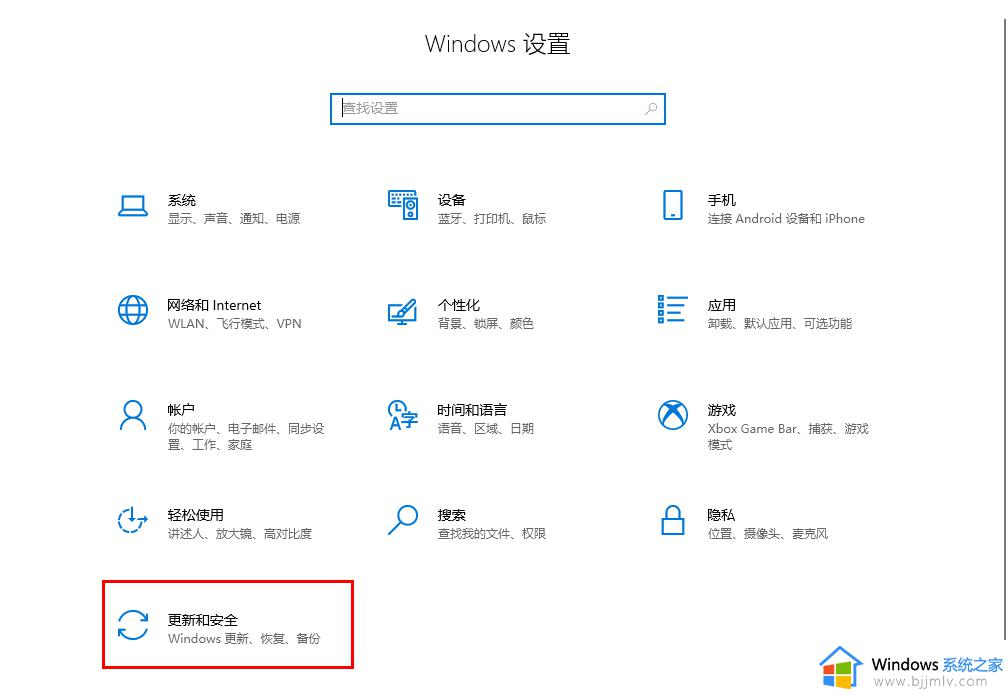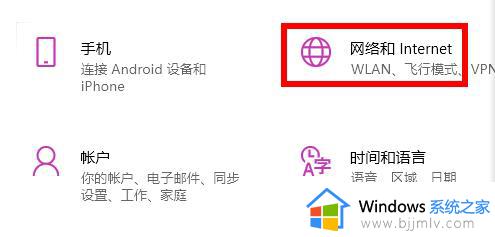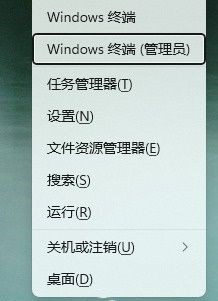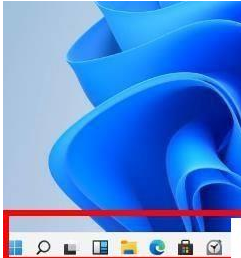win11商店我们这边出了错怎么办 win11微软商店显示我们这边出了错解决方法
许多小伙伴都已经将操作系统升级到最新win11系统,在win11系统可以直接使用自带的微软应用商店来下载所需软件。有用户使用微软商店遇到了错误,遇到win11商店我们这边出了错怎么办呢?出现这个问题可能是网络方面的问题,下面小编就给大家分享有效的win11微软商店显示我们这边出了错解决方法。
解决方法如下:
1、首先打开C:\Windows\System32\drivers\etc\hosts目录。
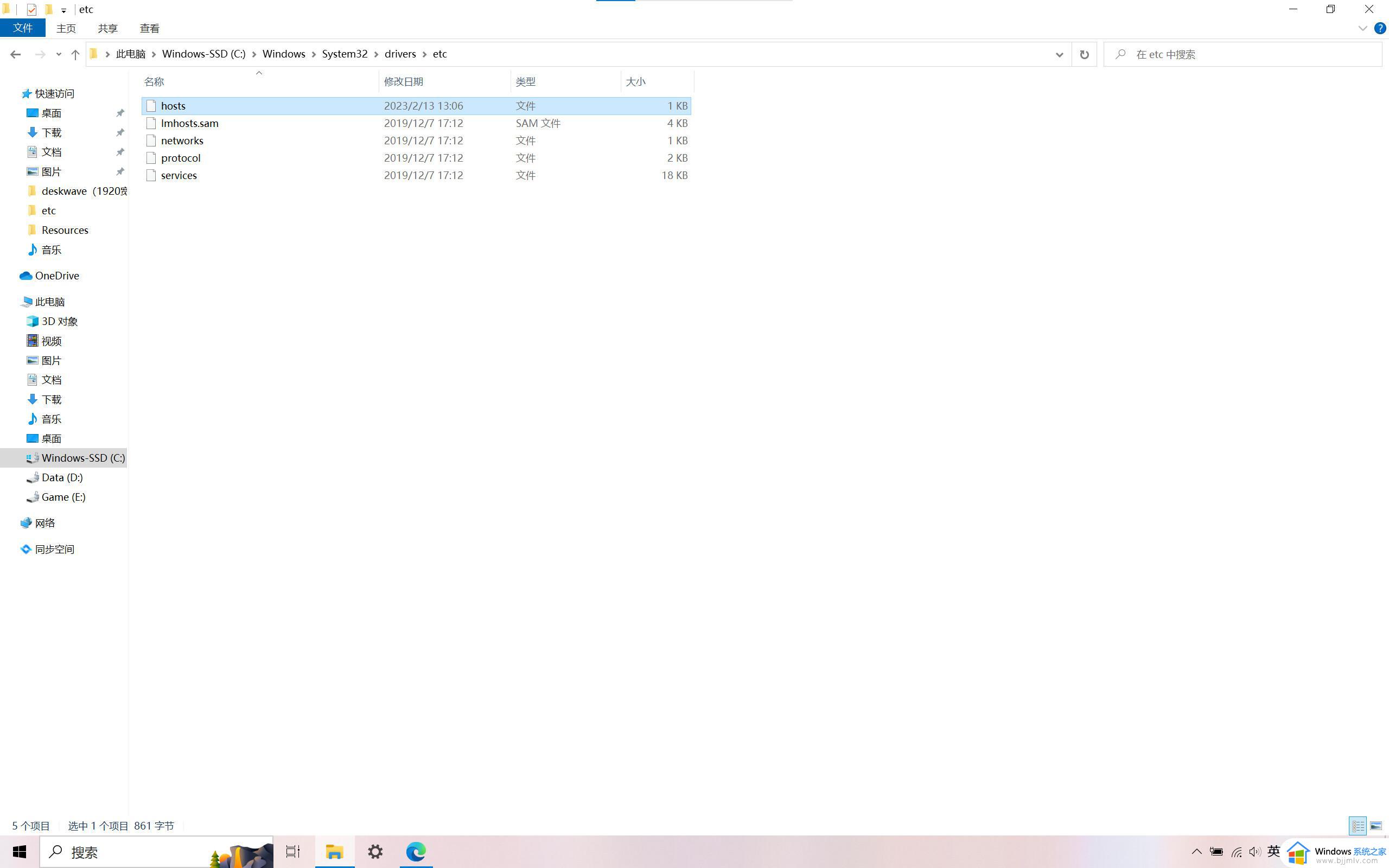
2、右键,属性/安全/编辑,选择你的用户名,然后把完全控制打勾,然后一直点确定。
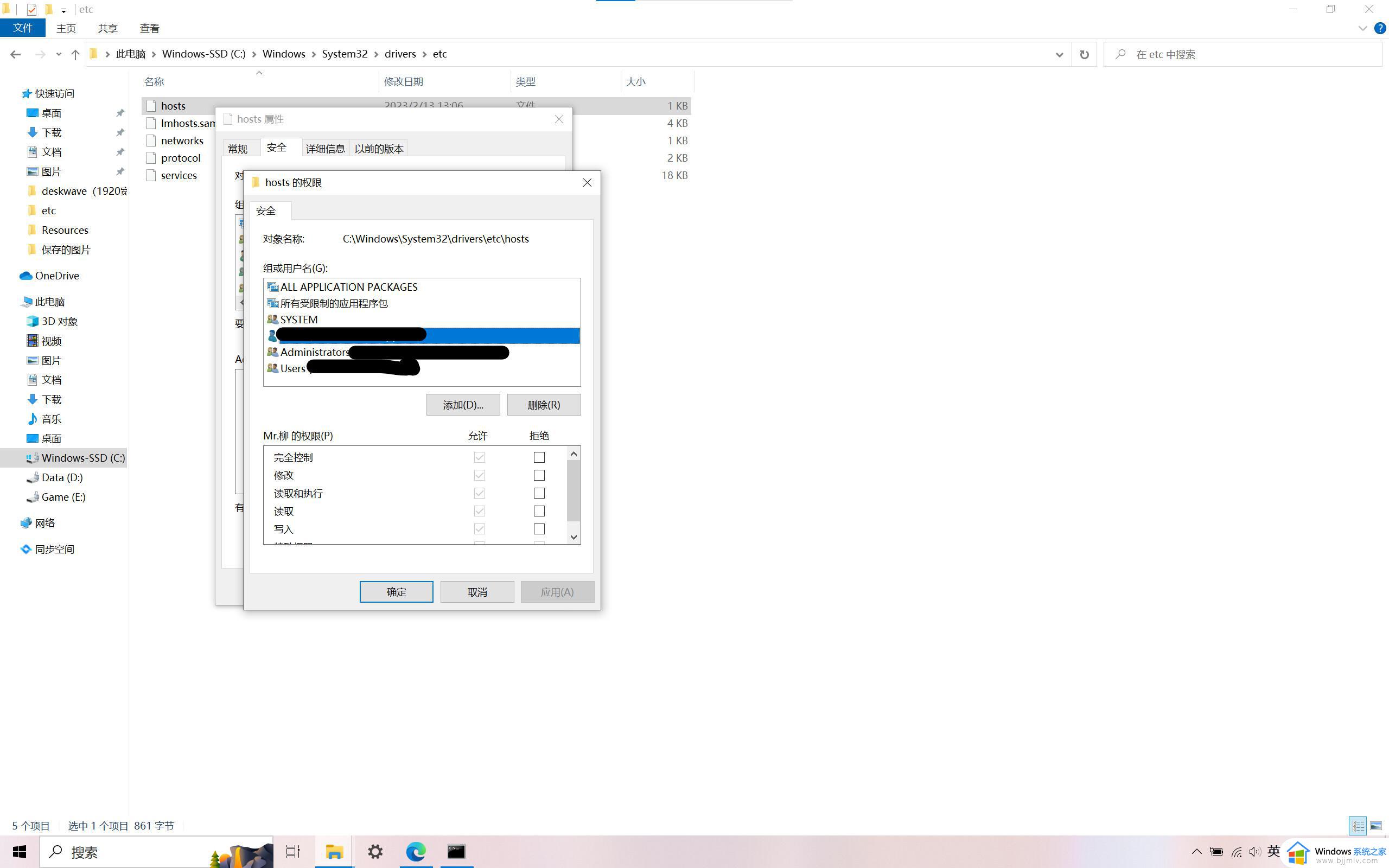
3、把hosts文件复制到桌面,然后用记事本打开。
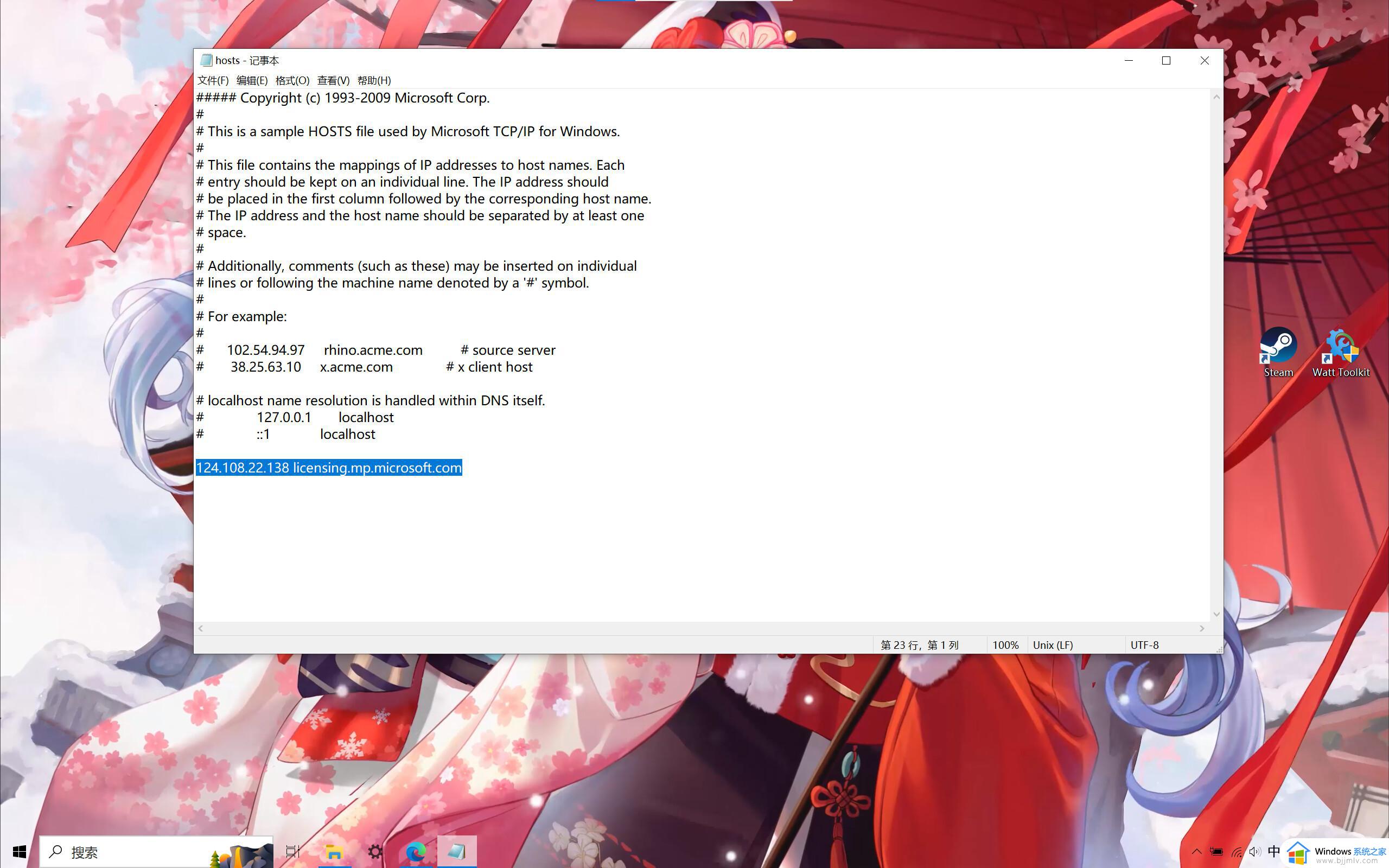
4、按照上面图片在文档最后加上124.108.22.138 licensing.mp.microsoft.com然后保存,复制并粘贴替换原hosts文件。
5、最后以管理员身份打开命令提示符(直接在左下角搜索),最后命令提示符里输入ipconfig /flushdns回车即可,或者直接重启。
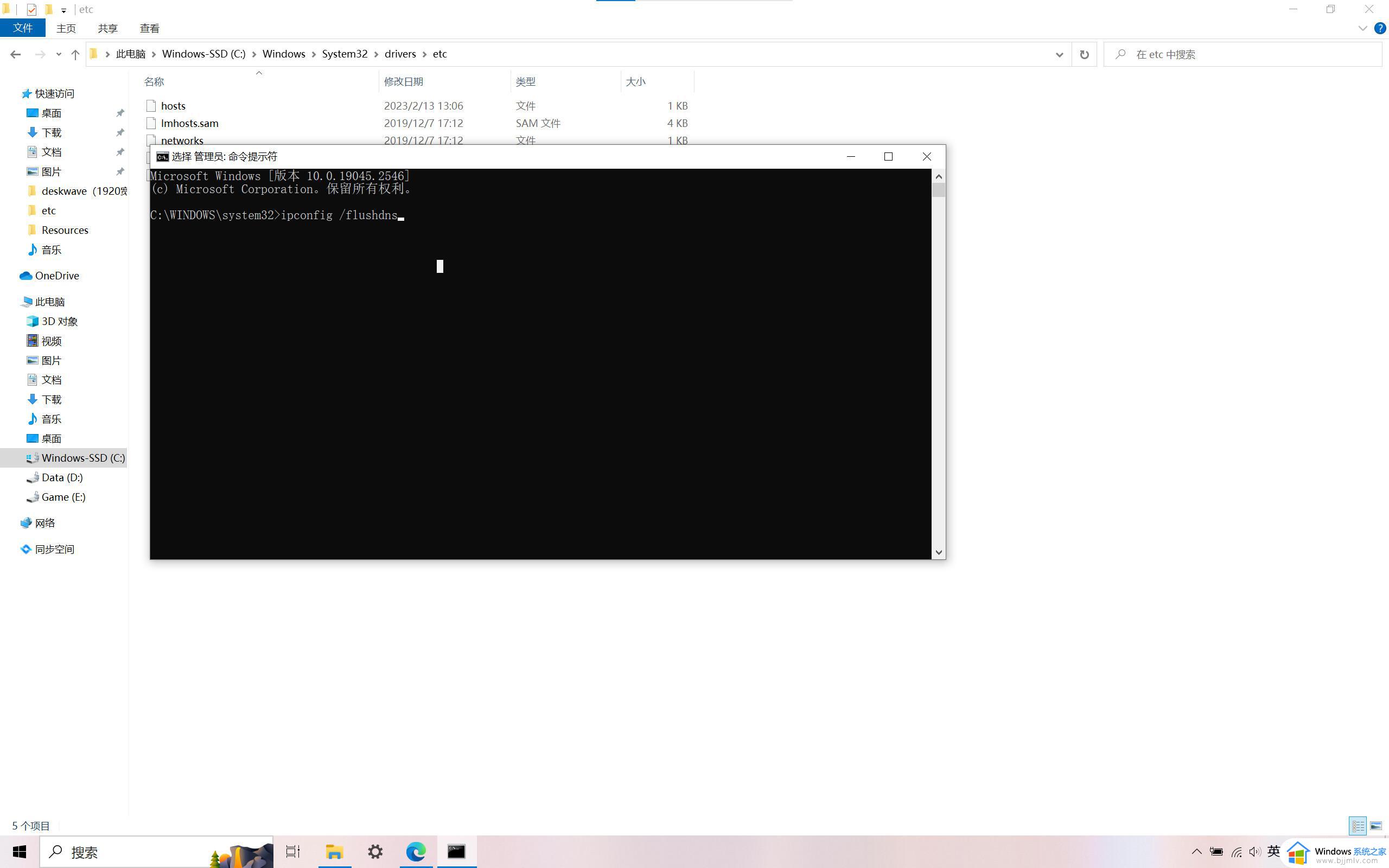
win11微软商店显示我们这边出了错解决方法就是这样子,如果你也遇到这个问题,可以参考上面的教程来操作,希望对大家有帮助。