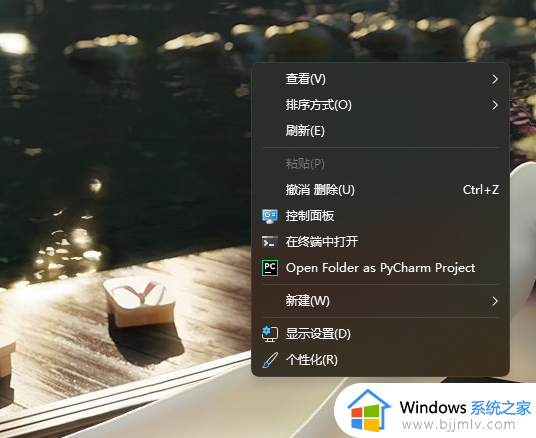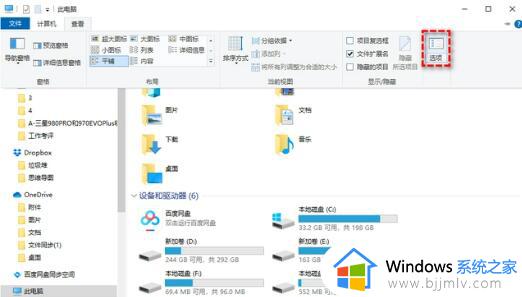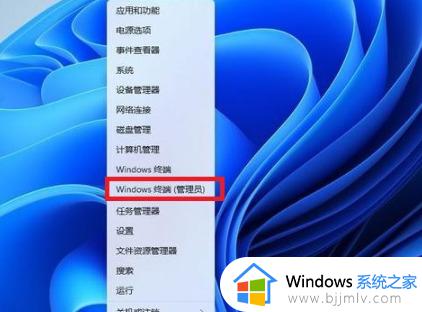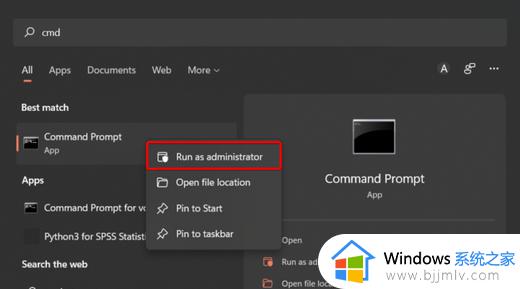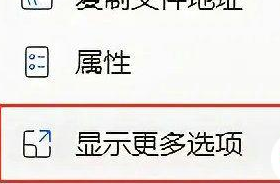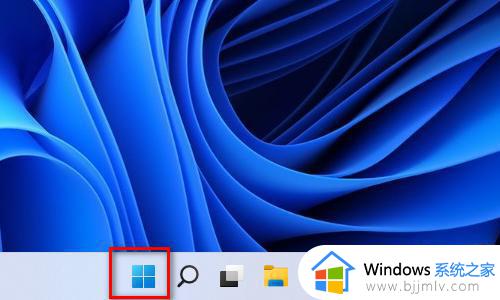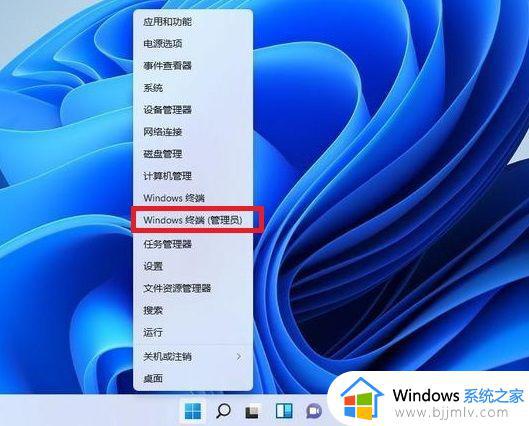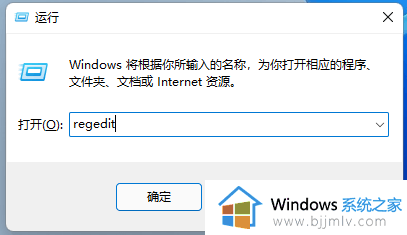win11怎么一直显示更多选项 windows11显示更多选项如何操作
在win11操作系统中,菜单的设计往往很简洁,但这也意味着一些选项可能默认被隐藏起来。对于喜欢直接看到所有可用选项的小伙伴来说,这可能会有点不便,对此win11怎么一直显示更多选项呢?今天小编就给大家介绍一下windows11显示更多选项如何操作,快来一起看看吧。
具体方法
方法一:
1、我们可以在右键菜单中点击最下方的“show more options”。
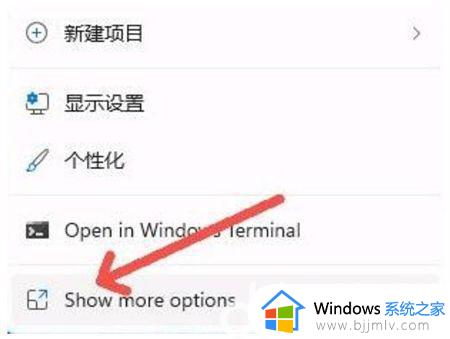
2、这样就能看到原版win10的右键菜单选项了。
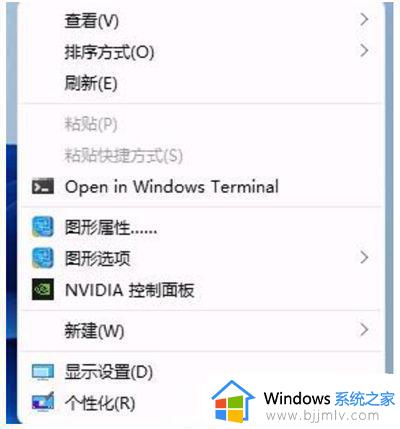
方法二:
1、方法一每次都要多点击一次,治标不治本,因此我们可以通过更改注册表的方式直接改回原版右键菜单。
2、首先按下键盘上的“win+r”快捷键组合调出运行。在运行中输入“regedit”,回车确定打开注册表编辑器。
3、在注册表编辑器中,定位到如下位置:“HKEY_LOCAL_MACHINESYSTEMCurrentControlSetControlFeatureManagementOverrides4”。
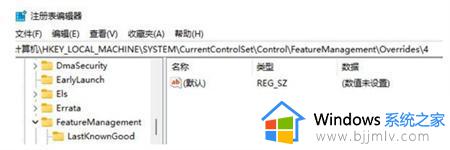
4、然后在其中新建一个名为“586118283”的项,如图所示。
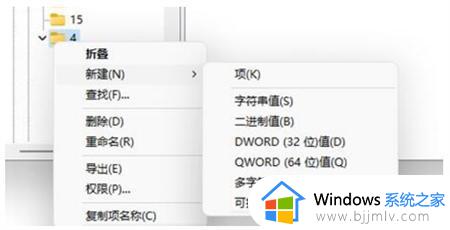
5、最后在其中新建5个“DWORD值”分别命名为“EnabledState、EnabledStateOptions、Variant、VariantPayload、VariantPayloadKind”然后数值根据图中数据进行设置。
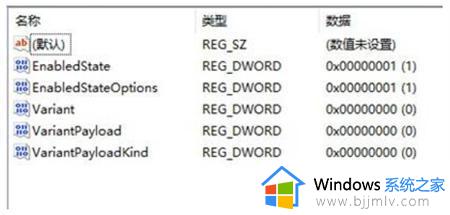
6、设置完成后重启电脑,我们就可以发现自己的win11右键菜单变回了原来的样子。
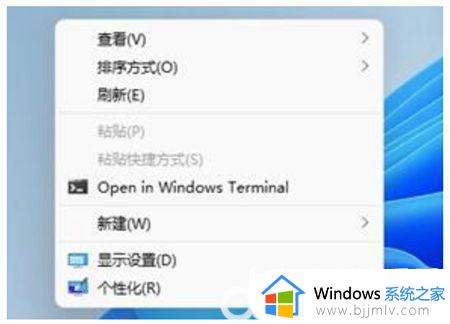
以上全部内容就是小编带给大家的windows11显示更多选项操作方法详细内容分享啦,小伙伴们如果你们也不知道怎么操作的话,就快点跟着小编一起来看看吧。