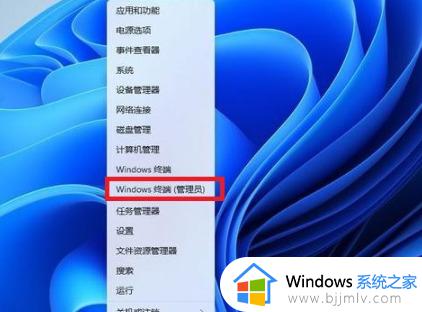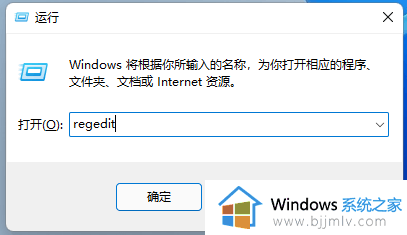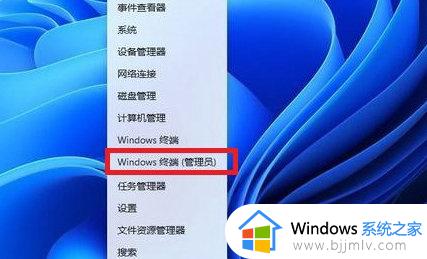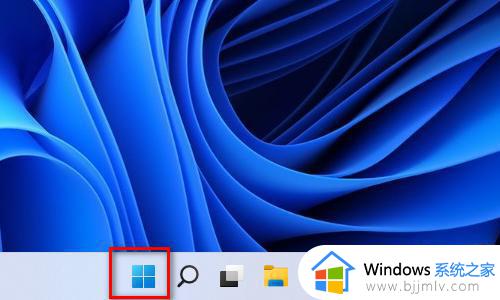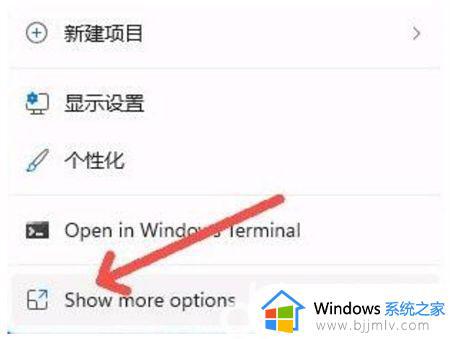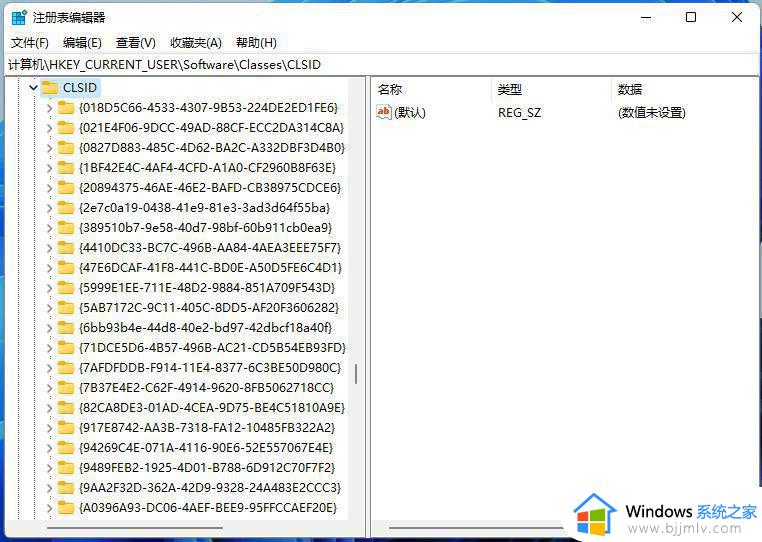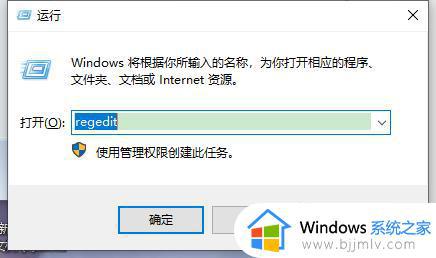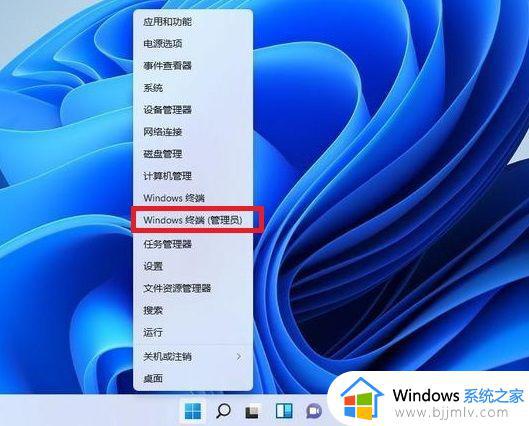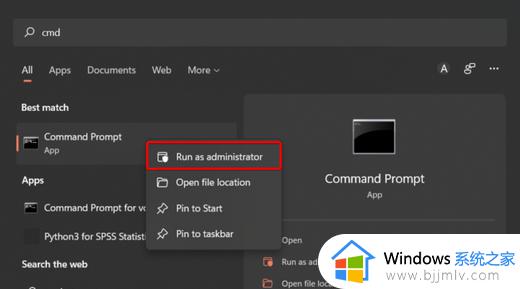window11显示更多选项的方法 win11右键怎么显示更多选项
右键菜单是我们平时使用电脑的时候都会用到的一个工具,然而在升级到window11系统之后,很多人发现右键菜单中显示不全,就想要让其显示更多选项,但是无从下手,那么win11右键怎么显示更多选项呢?针对这个问题,本文这就给大家详细介绍一下window11显示更多选项的方法。
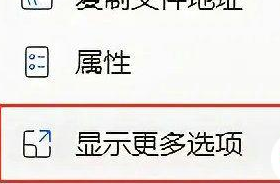
教程一:
1. 以管理员方式运行命令提示符。
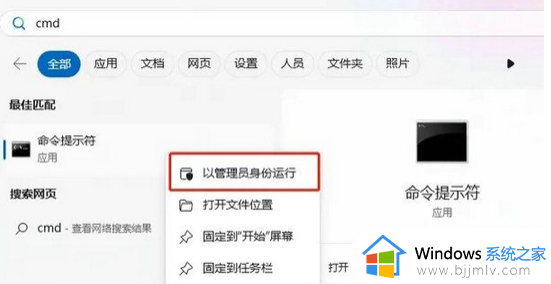
2. 复制以下命令直接运行:reg.exe add “HKCUSoftwareClassesCLSID{86ca1aa0-34aa-4e8b-a509-50c905bae2a2}InprocServer32” /f /ve。
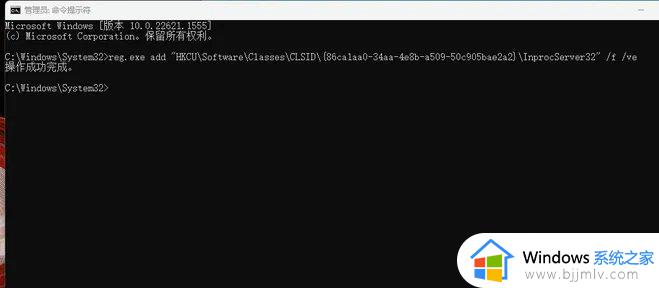
3. 然后重启资源管理器,运行以下命令:taskkill /f /im explorer.exe & start explorer.exe。
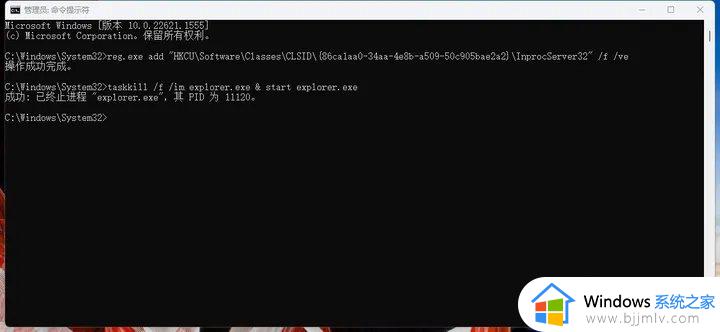
4. 等待命令运行结束后即可生效。
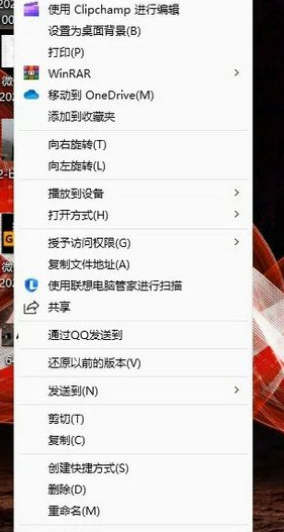
教程二:
1. 运行“regedit”,开启注册表编辑器,定位到“HKEY_CURRENT_USERSOFTWARECLASSESCLSID”。
2. 右键点击“CLSID”键值,新建一个名为{86ca1aa0-34aa-4e8b-a509-50c905bae2a2}的项。
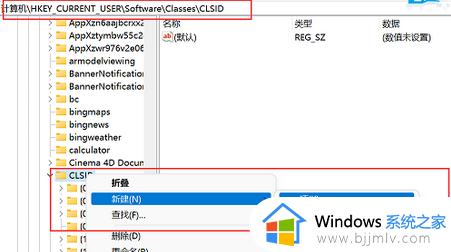
3. 右键点击新创建的项,新建一个名为InprocServer32的项,按下回车键保存。
4. 选择新创建的项,然后双击右侧窗格中的默认条目,什么内容都不需要输入,按下回车键。
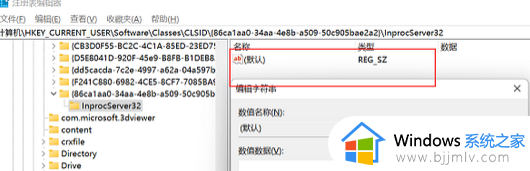
5. 保存注册表后,重启explorer.exe,即可看到显示更多选项设置默认展开了。
以上就是win11右键显示更多选项的详细方法就给大家介绍到这边了,有需要的话可以学习上述方法步骤来进行操作,希望能够帮助到大家。