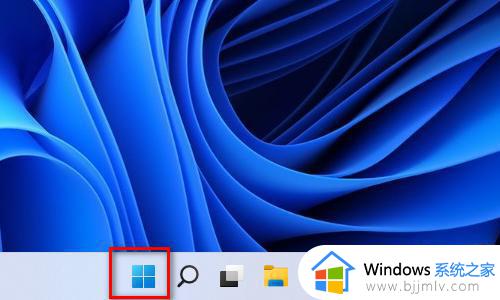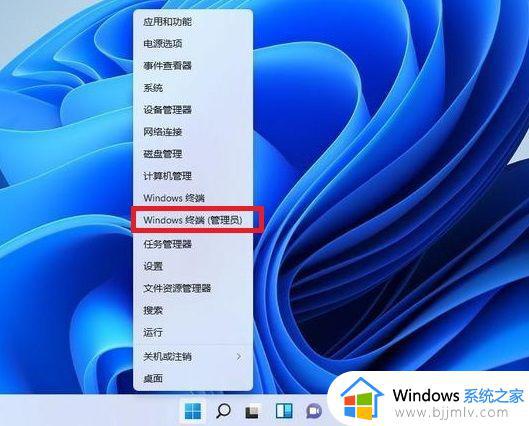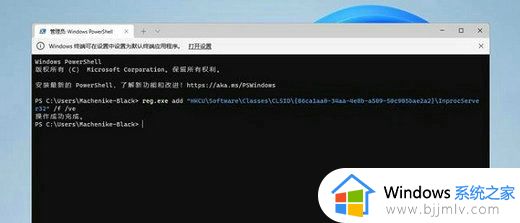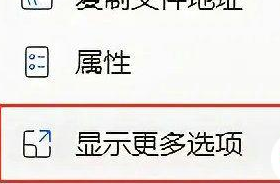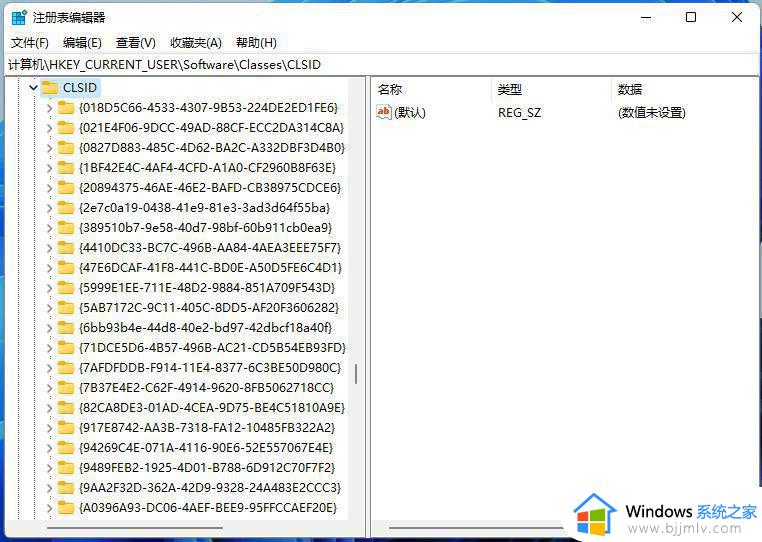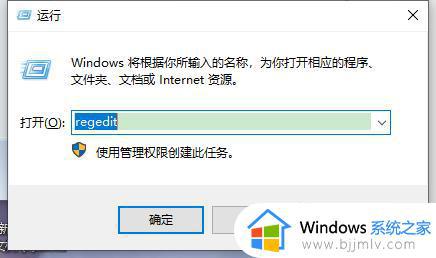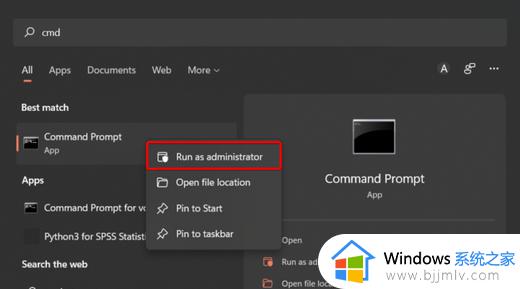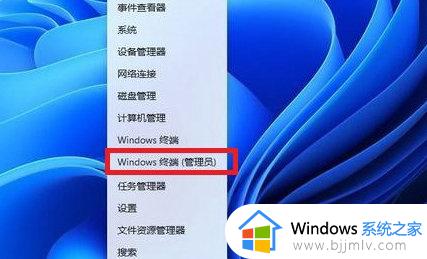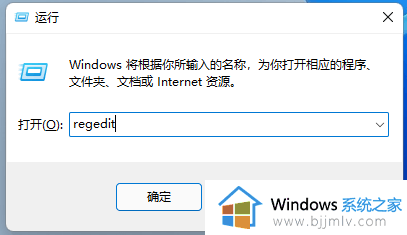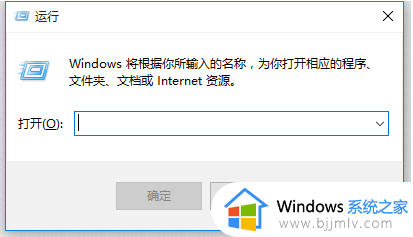win11 显示更多选项右键菜单如何操作 win11右键菜单显示更多选项的步骤
在使用电脑时,我们经常会通过右键菜单来进行一些操作,一般右键菜单中会有很多功能选项方便我们使用,可是有win11系统用户发现右键菜单选项有点少了,就想要让它显示更多选项,那么要如何操作呢,本文这就给大家介绍一下in11右键菜单显示更多选项的详细方法。

具体方法如下:
1、首先用鼠标右键点击“开始”按钮(或者按Win+X键),选择点击 “Windows 终端(管理员)”。
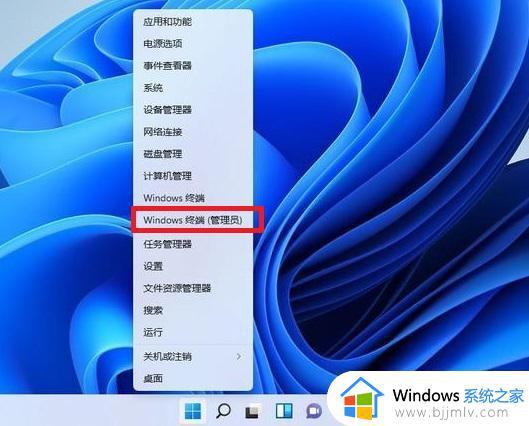
2、然后在终端应用程序里粘贴这串代码【reg.exe add "HKCU\Software\Classes\CLSID\{86ca1aa0-34aa-4e8b-a509-50c905bae2a2}\InprocServer32" /f /ve】并按回车键。
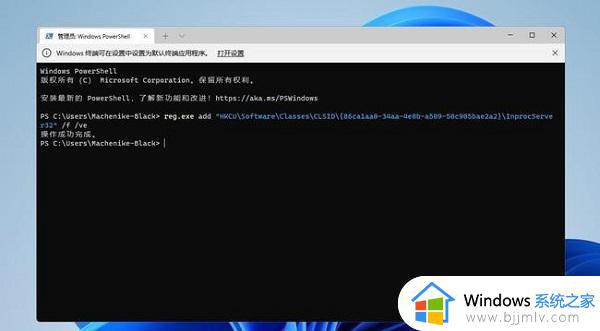
3、操作成功之后,重启Win11电脑就可以看到跟以前win10一样的右键菜单啦。
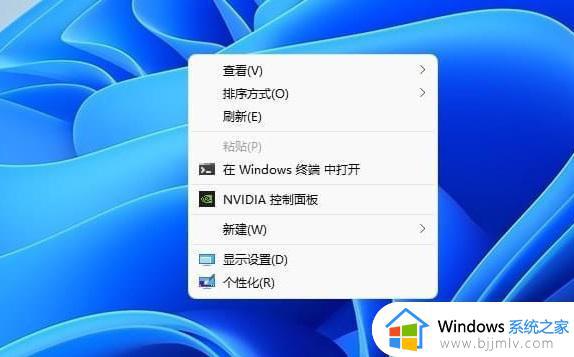
4、文件上点击鼠标右键弹出的菜单如下图。
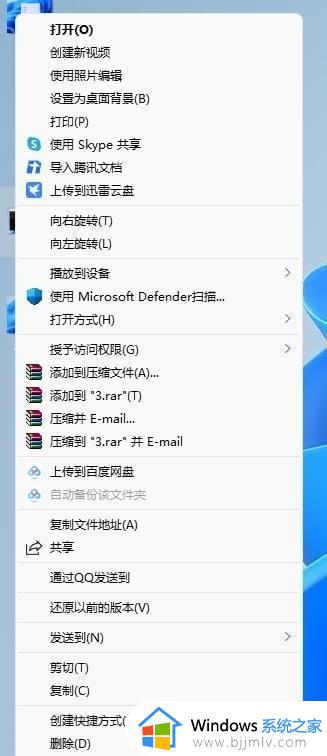
恢复Win11新右键菜单的方法:
1、还是一样打开 Windows 终端(管理员),直接输入这串代码【reg.exe delete "HKCU\Software\Classes\CLSID\{86ca1aa0-34aa-4e8b-a509-50c905bae2a2}\InprocServer32" /va /f】
2、然后显示操作成功,重启之后,就可以恢复了。
以上给大家讲解的就是win11 显示更多选项右键菜单的详细解决方法,如果你也有一样需求的话,可以学习上面的方法来操作。