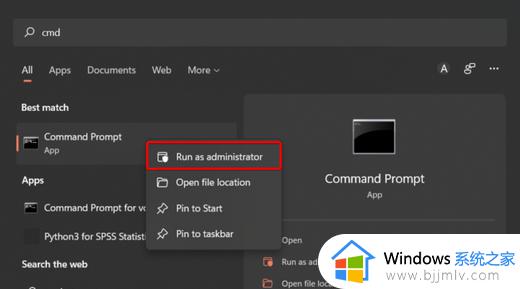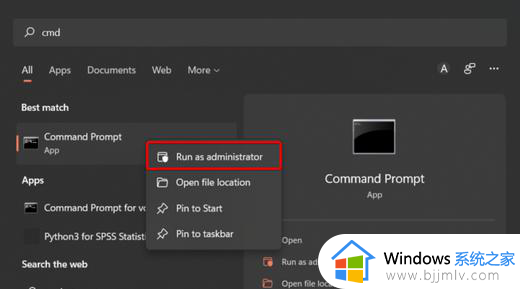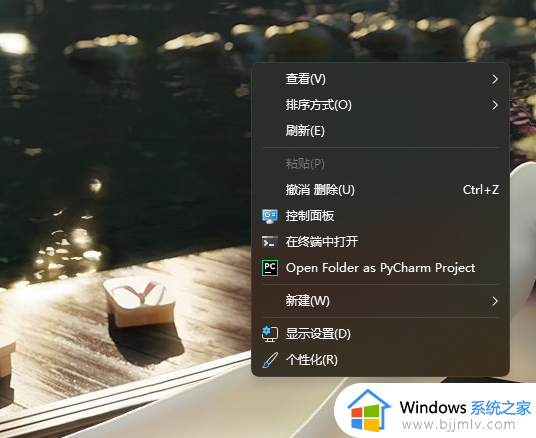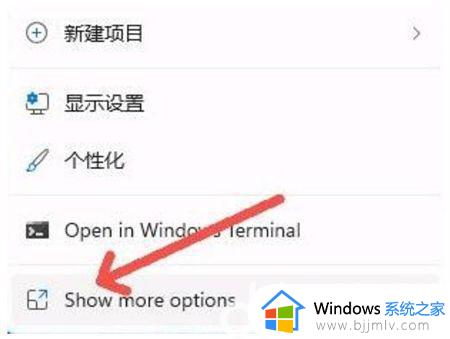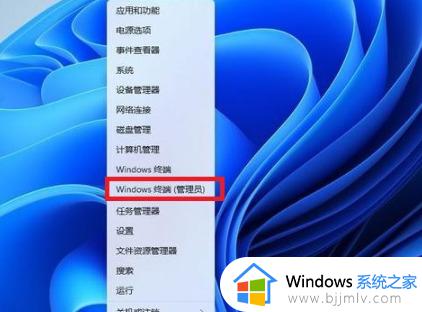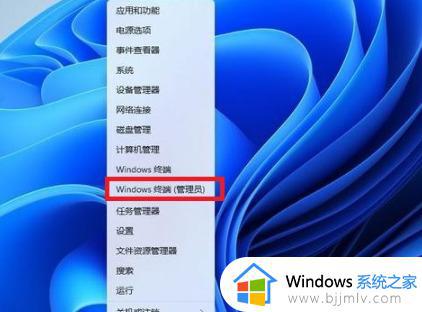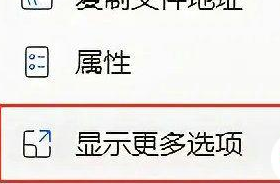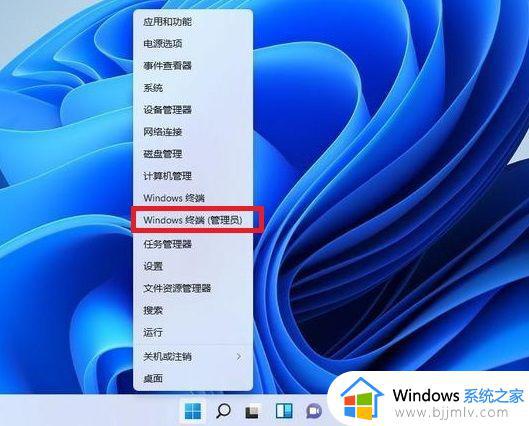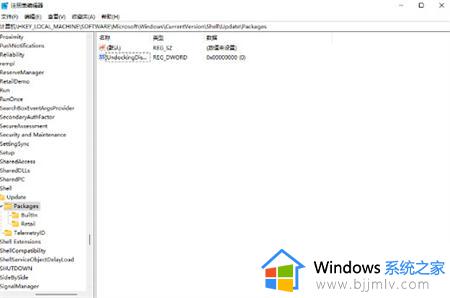windows11显示更多选项怎么关闭 如何关闭windows11显示更多选项
在windows11系统中,用户可以通过简单的点击来展开任务栏上的更多选项,可是windows11显示更多选项怎么关闭呢?在这篇文章中我们将探讨如何关闭windows11显示更多选项全部内容。
具体方法如下:
方法一:更改文件资源管理器选项
1、按Win+E打开文件资源管理器,单击上方的“查看”选项并在下拉菜单中点击“选项”按钮。
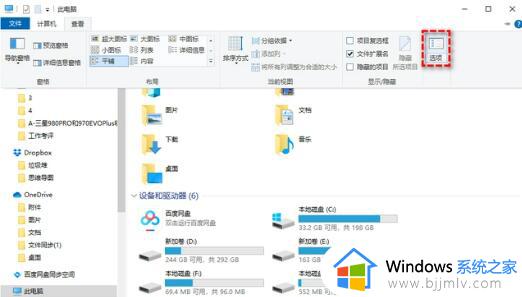
2、在文件夹选项窗口中点击“查看”,在高级设置中找到并勾选“在单独的进程中打开文件夹窗口”,然后单击“应用”>“确定”以保存设置。
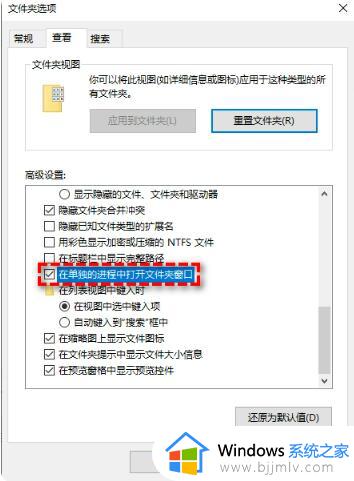
方法二:修改注册表编辑器
1、按Win+R输入regedit并按Enter键打开注册表编辑器。
2、导航到此路径:HKEY_CURRENT_USER\SOFTWARE\CLASSES\CLSID。
3、右键单击CLSID并选择“新建”>“项”,然后将其命名为:{86ca1aa0-34aa-4e8b-a509-50c905bae2a2}。
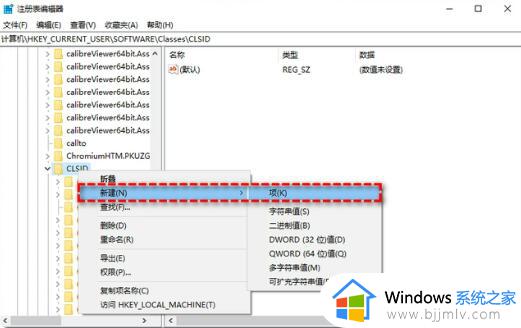
4、再次右键单击刚刚新建的项,然后选择“新建”>“项”,并将其命名为InprocServer32。
5、双击右侧面板中的(默认),然后将其数值数据设置为空白,单击“确定”即可。
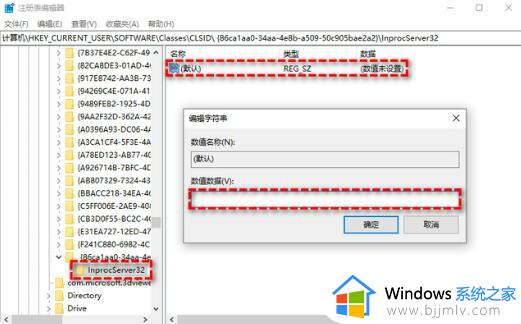
方法三:使用CMD恢复完整右键菜单
1、按Win+S打开搜索框,输入cmd并以管理员身份运行命令提示符。
2、输入以下命令并按Enter键执行。
reg add HKCU\Software\Classes\CLSID\{86ca1aa0-34aa-4e8b-a509-50c905bae2a2}\InprocServer32 /ve /d “” /f
注意:如果您想要重新打开Win11新样式的右键菜单的话,以同样的方式在命令提示符中执行此命令:reg delete “HKCU\Software\Classes\CLSID\{86ca1aa0-34aa-4e8b-a509-50c905bae2a2}” /f。
以上就是如何关闭windows11显示更多选项的全部内容,还有不清楚的用户就可以参考一下小编的步骤进行操作,希望能够对大家有所帮助。