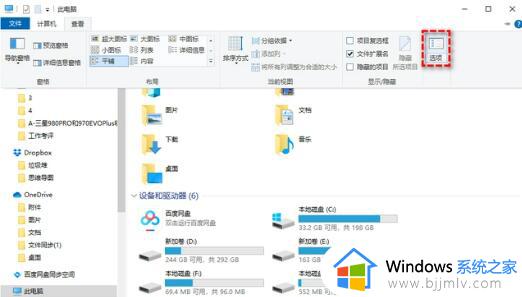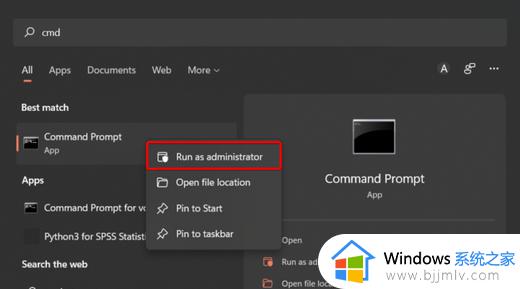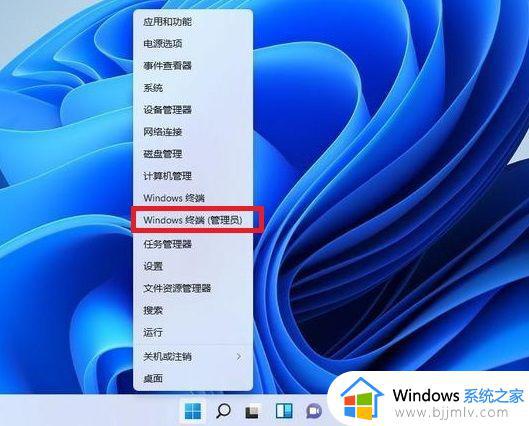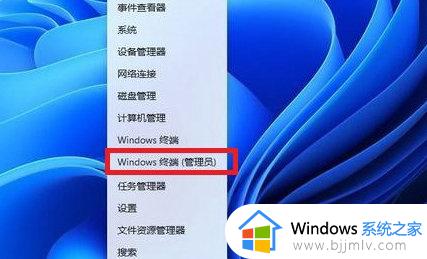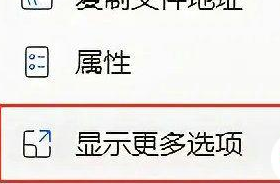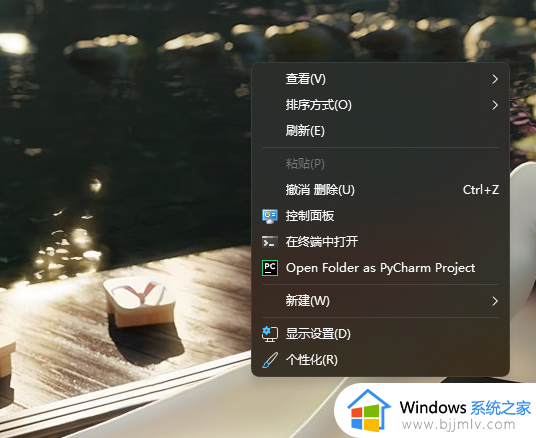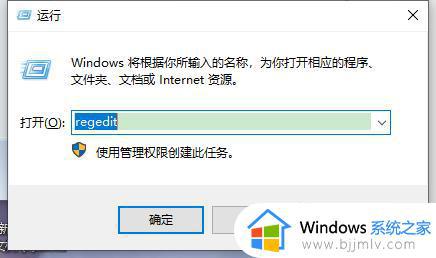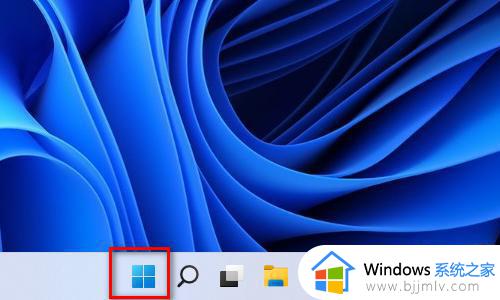windows11右键显示更多选项怎么关闭 windows11如何关闭右键显示更多选项
在windows11系统默认右键菜单显示更多选项,有时候会显得繁杂不便于操作,想要关闭这些多余选项,只需简单操作即可轻松实现。对此windows11右键显示更多选项怎么关闭呢?接下来我们就来详细了解一下windows11如何关闭右键显示更多选项的设置方法。
具体方法如下:
方法一:使用命令提示符
1、点击任务栏中win键图标,在上方搜索框中输入"cmd",右击选中结果选择"Run as administrator"。
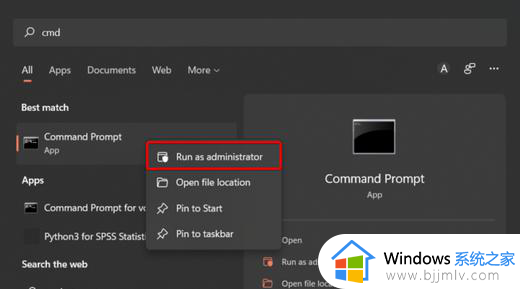
2、进入新窗口后,输入命令"reg add HKCUSoftwareClassesCLSID{86ca1aa0-34aa-4e8b-a509-50c905bae2a2}InprocServer32 /ve /d “” /f",回车键执行。
3、最后将电脑重新启动。
方法二:将文件资源管理器恢复为旧外观
1、快捷键"win+E"打开文件资源管理器,点击页面上方的"..."三点图标,选择"选项"。
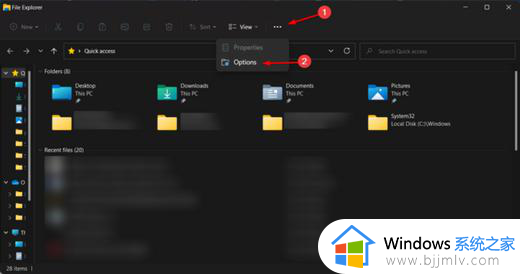
2、在新窗口中,进入上方的"查看"选项卡中。
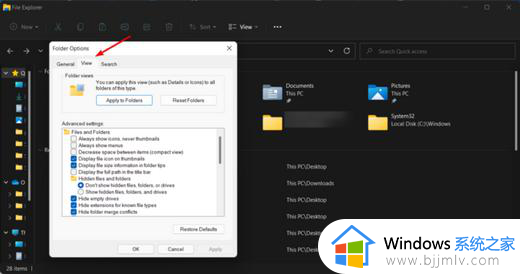
3、找到与"Launch 文件夹选项关联"选项,将其左侧的小方框勾选上,点击应用确定。
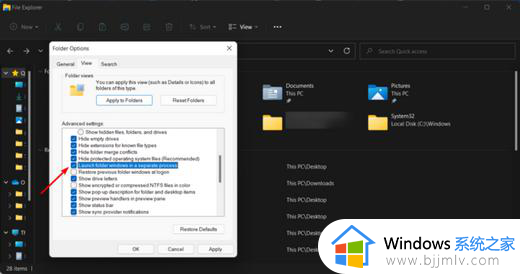
4、最后将电脑重启即可。
以上就是windows11如何关闭右键显示更多选项的全部内容,还有不清楚的用户就可以参考一下小编的步骤进行操作,希望本文能够对大家有所帮助。