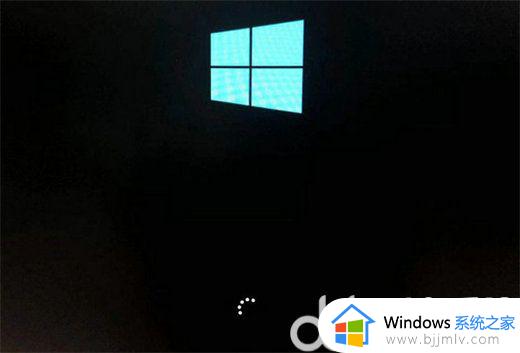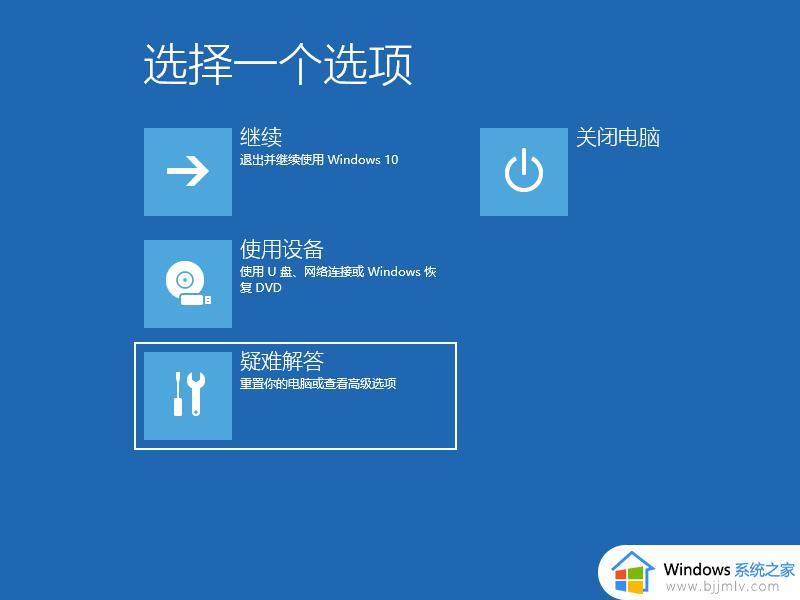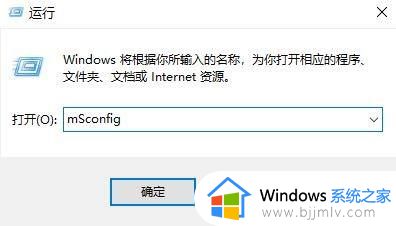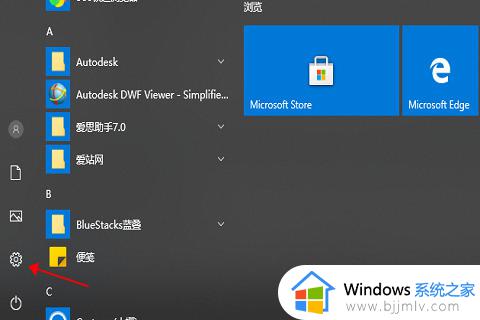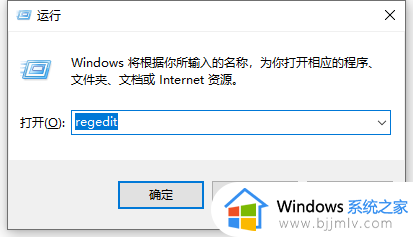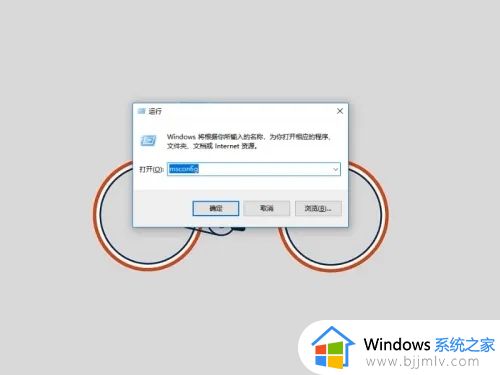win10开机一直转圈圈不进桌面怎么办 win10开机一直在欢迎界面转圈解决方法
微软win10系统已经渐渐成为最主流的电脑操作系统,虽然win10系统现在已经非常稳定,兼容性也非常强,不过实际使用中也经常遇到问题,有用户遇到win10开机一直转圈圈不进桌面的问题,不知道如何解决,遇到这个问题可能是启动文件出现了问题,需要修复,下面就来了解下win10开机一直在欢迎界面转圈解决方法。
解决方法一:
1、准备一个U盘,制作一个U盘pe启动盘(怎么制作pe启动盘),连到到Win10系统的电脑中,使用U盘启动。
2、进入pe系统后,打开我的电脑,在C盘下的用户文件夹(users)下找到你当前的用户名。
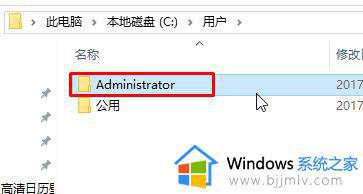
3、将文件夹中的“桌面文件夹”直接复制到C:\WINDOWS\system32\config\systemprofile 路径就可以了,如果弹出重复提示选择覆盖即可。然后重启计算机即可正常进入。
解决方法二:
1、重新启动计算机,启动到windows10 开机LOGO时就按住电源键强制关机,重复步骤3次左右启动后出现“选择一个选项”,或修复计算机界面。
2、在蓝色界面依次点击:高级选项-疑难解答-高级选项-启动修复 。
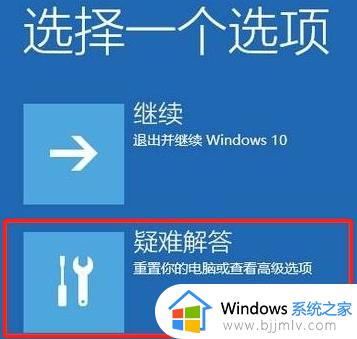
3、等待一会便会提示:“正在诊断你的电脑”然后显示“正在检查磁盘错误,这可能需要花费一个多小时才能完成”。(我只花了几分钟),然后会显示正在尝试修复(大概持续了10min左右)即可完成修复然后重新启动即可正常开机。
解决方法三:
1、用鼠标右键点击左下角的开始菜单,选择“控制面板”。
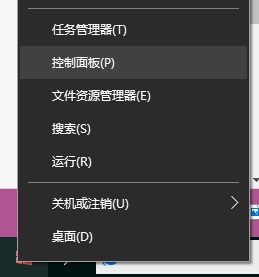
2、选择硬件和声音。
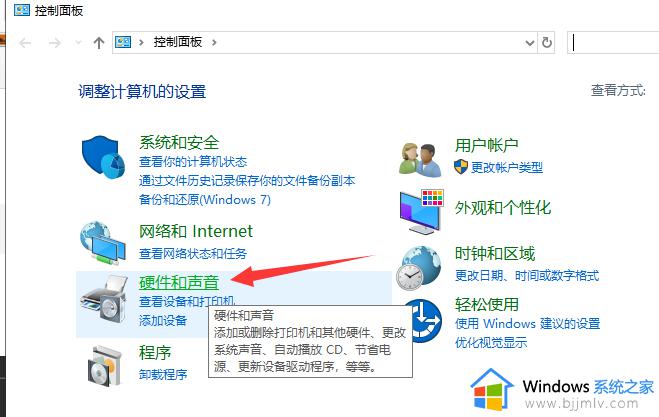
3、点击上方的更改电源按钮的功能。
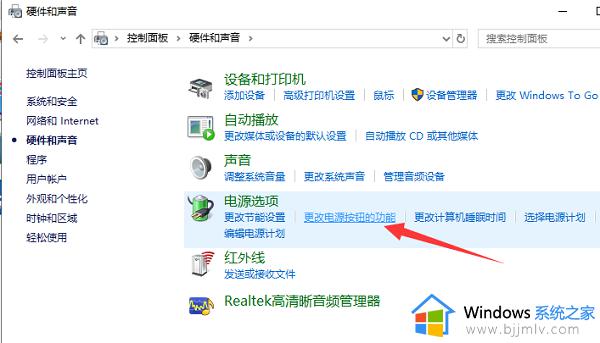
4、点击更改当前不可用的设置,勾选下方的启动快速启动,点击保存修改按钮即可。
5、这样设置后,win10电脑开机速度会快一些。它利用了睡眠模式机制形成的一个功能,当我们按下开机键时它就将硬盘上休眠文件注入内存,然后登录系统,完成启动。
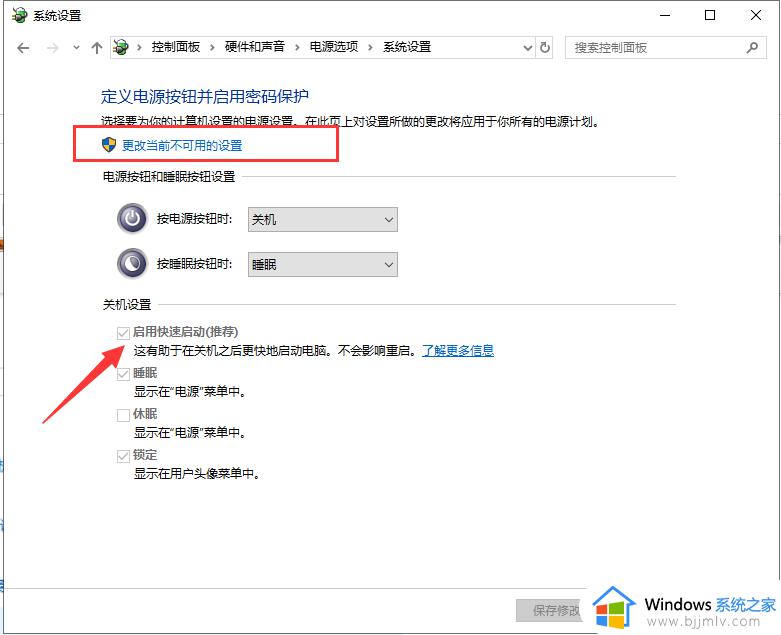
以上就是win10开机一直转圈圈不进桌面怎么解决的方法,如果你也遇到这个问题,可以尝试按照上面的教程来解决,希望对大家有帮助。