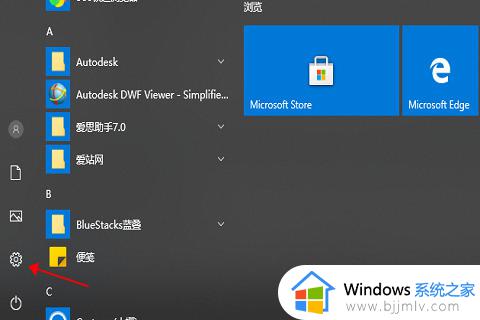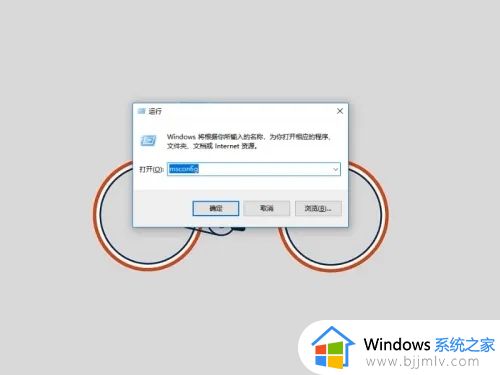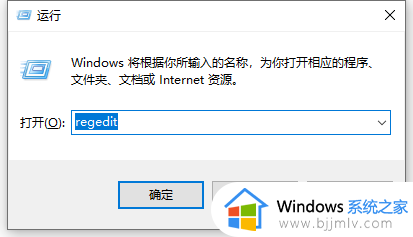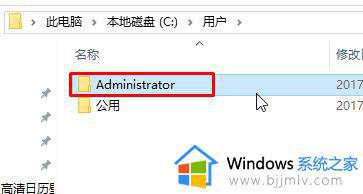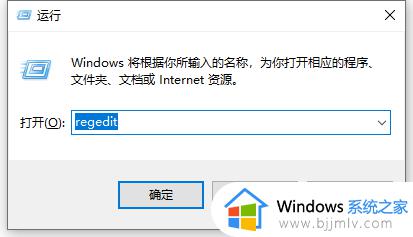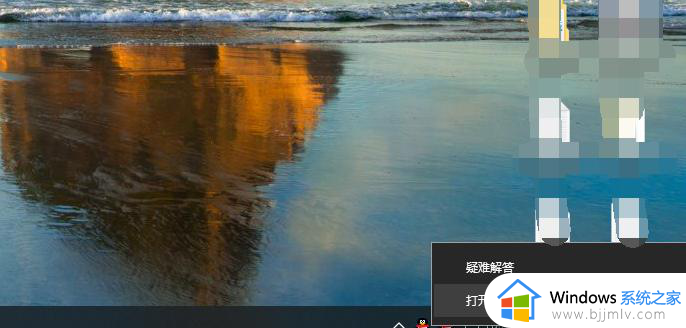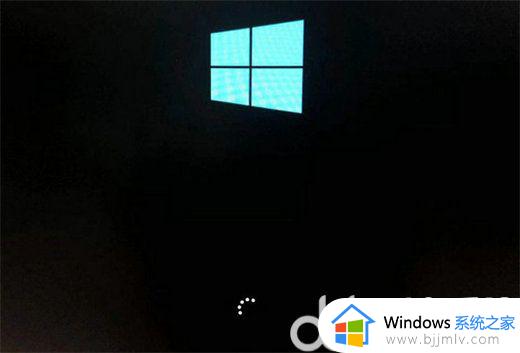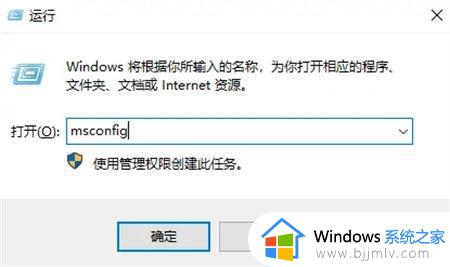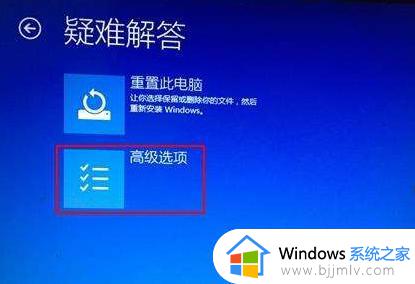win10右击桌面一直转圈怎么办 win10系统右击桌面一直转圈圈处理方法
更新时间:2023-12-06 15:24:16作者:run
在使用win10操作系统时,有时候我们会遇到一个问题,即右击桌面后出现一直转圈的情况,这种情况会导致我们无法进行任何操作,使得工作效率大大降低。那么win10右击桌面一直转圈怎么办呢?接下来,我们将探讨win10系统右击桌面一直转圈圈处理方法,并提供一些实用的解决方案。
win10右击桌面一直卡顿转圈解决方法:
1、在键盘上按下win+R组合键, 然后在下面的窗口中输入regedit命令进行回车。
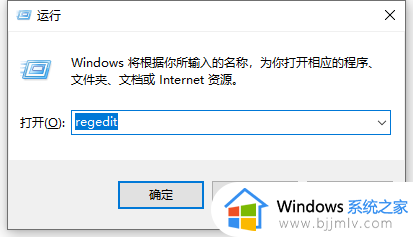
2、然后在该页面选择文件下的导出选项,将注册表里的内容进行备份。
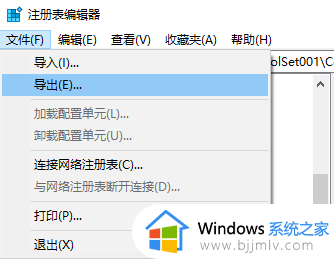
3、接着我们点击注册表编辑器,进入下图所示的目录文件下。
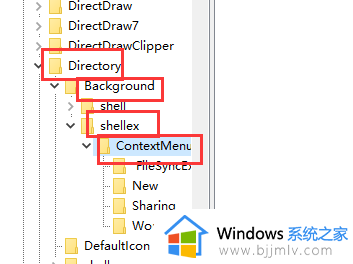
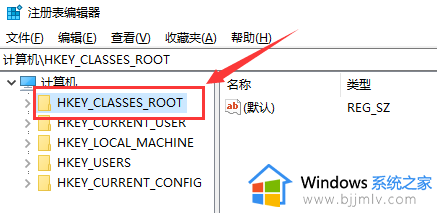
4、然后根据自己的需求删除一些不需要的文件,或者点击new功能。
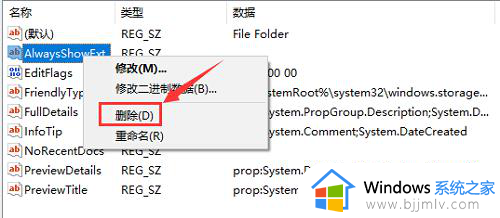
5、最后回到桌面就可以看到右击桌面的时候已经恢复正常了。
以上就是win10系统右击桌面一直转圈圈处理方法的全部内容,如果有不懂的用户可以根据小编的方法来操作,希望能够帮助到大家。