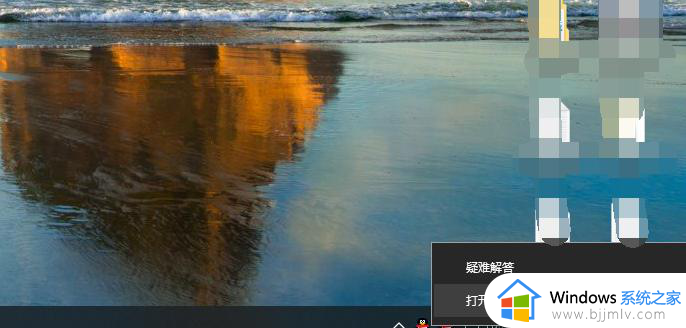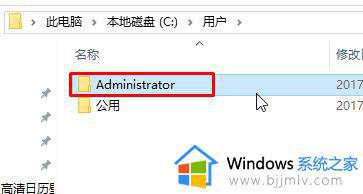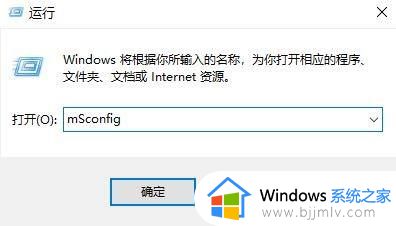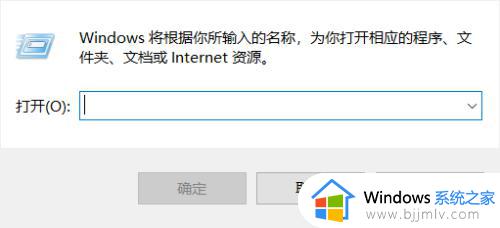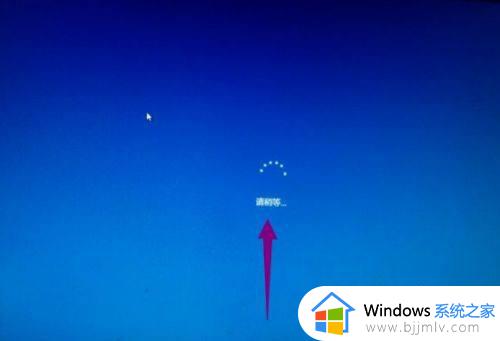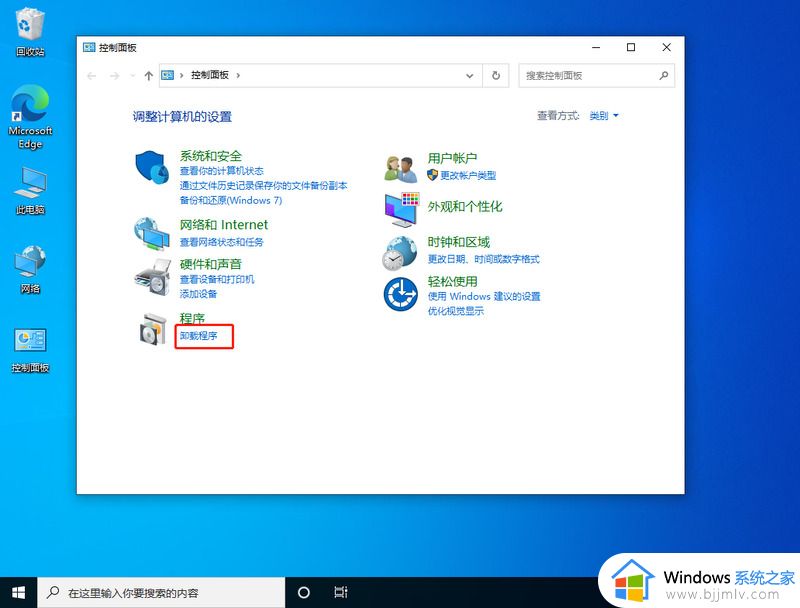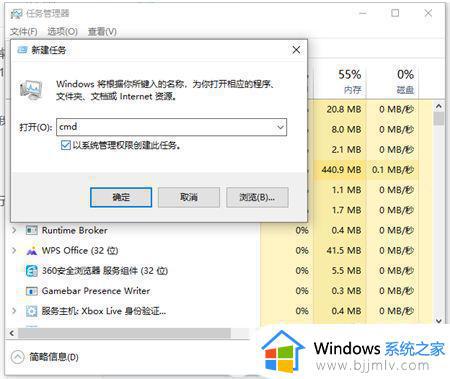windows10关机一直转圈怎么解决?win10关机一直转圈圈如何处理
在用完电脑之后,都会进行关机,可是有不少windows10系统用户在关机的时候,却发现一直转圈,导致无法正常关机,很多人碰到这样的问题都不知道怎么解决,其实操作方法不会难,如果你有一样需求的话,可以跟随小编一起来看看win10关机一直转圈圈的详细处理方法。
方法如下:
方法一、
1、在电脑关机转圈圈时,长按电源键强制关机,等到启动徽标界面时,再次长按电源键强制关机,重复三次,然后就会出现正在诊断电脑,将出现自动修复界面;
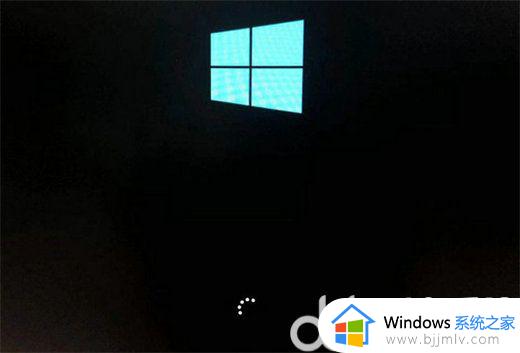
2、此时电脑会进入自动修复的界面,我们点击“高级选项”;
3、选择“疑难杂症”选项;

4、进入疑难杂症后,点击“高级选项”;
5、在高级选项界面,点击“启动设置”;

6、然后在“启动设置”的界面,点击“重启”;
7、此时会进入启动设置界面,在键盘上一直按F7,选择禁用驱动程序强制签名,就会有记录解决电脑转圈关机不了的问题。
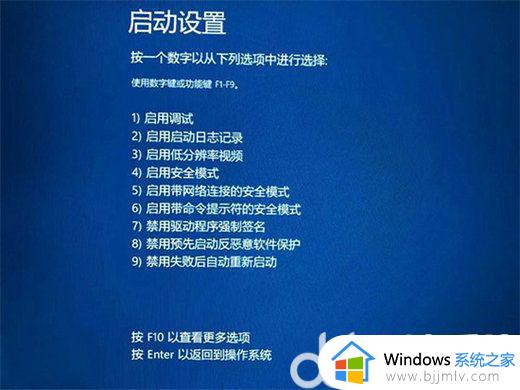
方法二、
1、以上方法进入“启动设置”界面,点击重启更改“windows”选项;
2、在电脑重启后,会出现启动设置界面,点击F4进入安全模式;
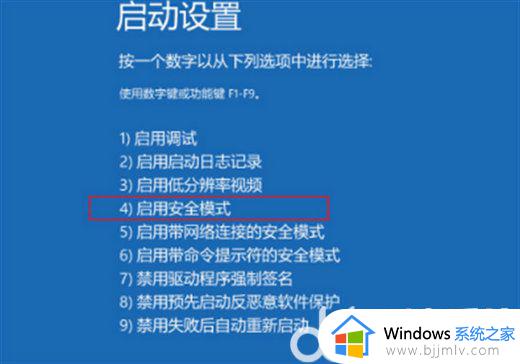
3、在进入安全模式后。按下“win+r”组合键,打开运行栏,输入“appwiz.cpl“命令,按下回车键确定;
4、打开“控制面板程序程序和功能”,点击左侧中“查看已安装的更新”;
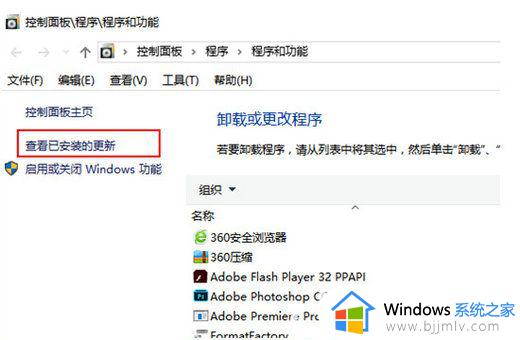
5、就可以看到最近安装的更新,建议先卸载。如果最近安装了驱动程序,可以根据实际情况卸载对应的程序,最后重启电脑来解决关机时转圈的问题。
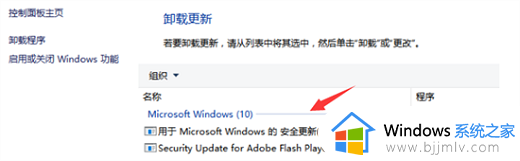
上述给大家介绍的就是windows10关机一直转圈的详细解决方法,有遇到一样情况的话可以学习上述方法步骤来进行解决,希望帮助到大家。