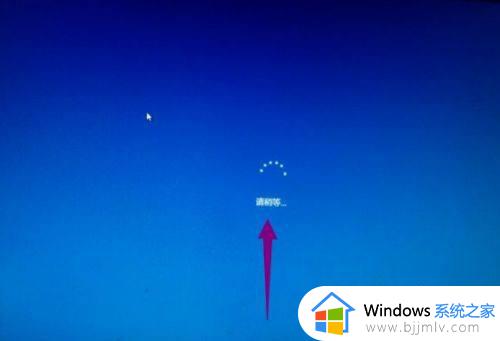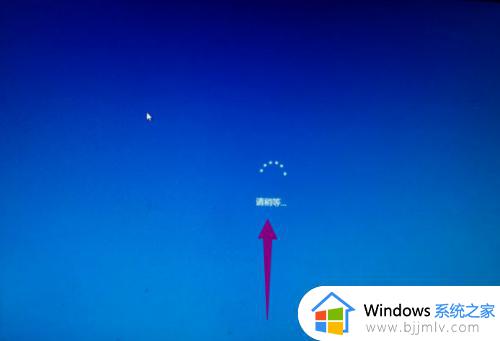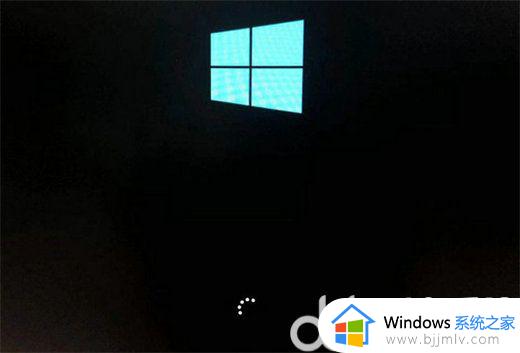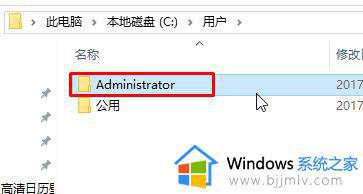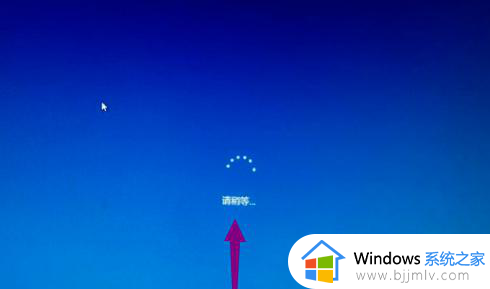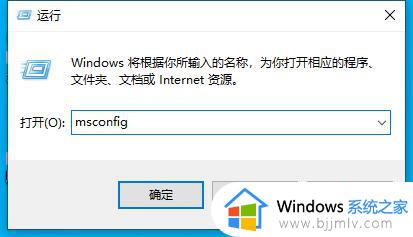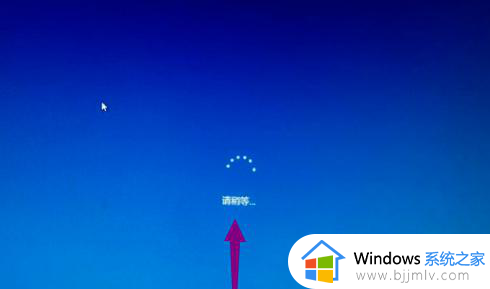win10开机请稍等一直转圈怎么办 win10开机一直转圈圈请稍等解决方法
更新时间:2022-12-16 10:25:05作者:runxin
通常情况,我们在启动win10电脑的过程中,首先会经过微软的欢迎界面之后才能正常进入系统桌面,不过近日有用户的win10电脑在开机时却一直在转圈圈的界面很长时间,同时显示请稍等,对此win10开机请稍等一直转圈怎么办呢?这里小编就来告诉大家win10开机一直转圈圈请稍等解决方法。
具体方法:
1、等待进入系统之后按下快捷键“win+r”打开运行,输入代码msconfig。
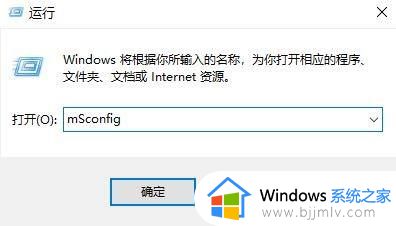
2、然后点击服务选项栏。
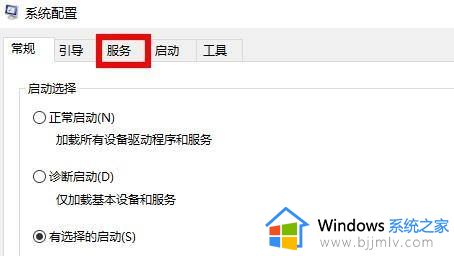
3、勾选下方的“隐藏所有Microsoft服务”。

4、将其全部禁止之后点击确定。
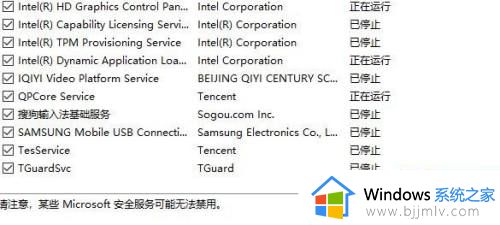
5、再选择启动选项栏,点击“打开任务管理器”。
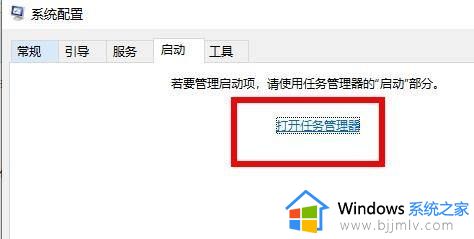
6、在启动项中禁用启动项,然后再次重启就不会一直请稍后了。
上述就是小编告诉大家的win10开机一直转圈圈请稍等解决方法了,如果有遇到这种情况,那么你就可以根据小编的操作来进行解决,非常的简单快速,一步到位。