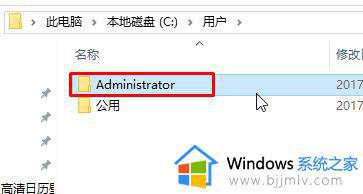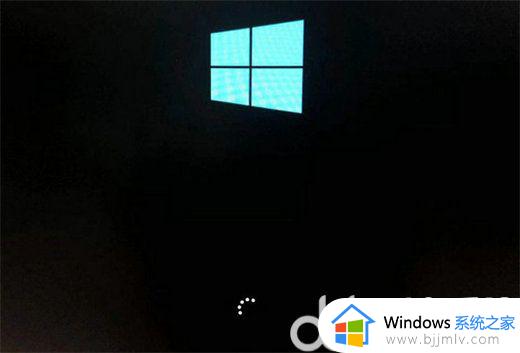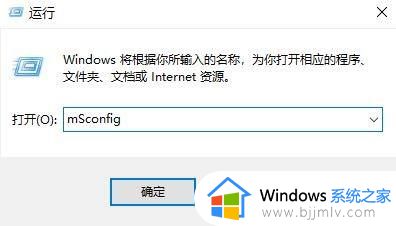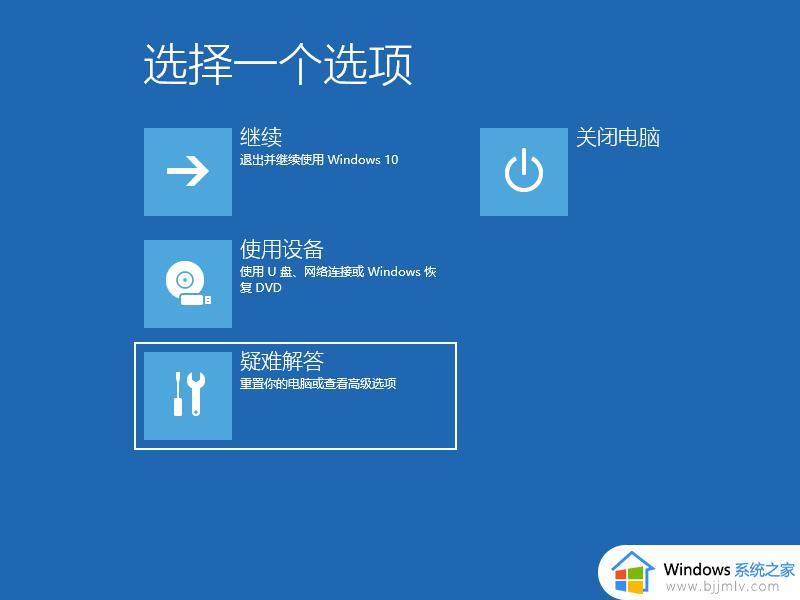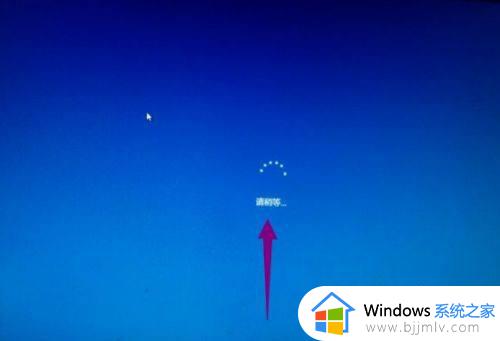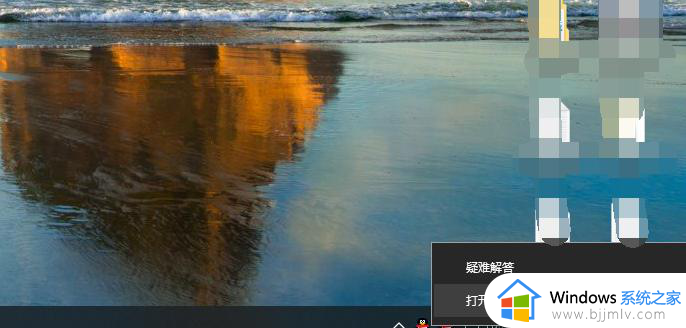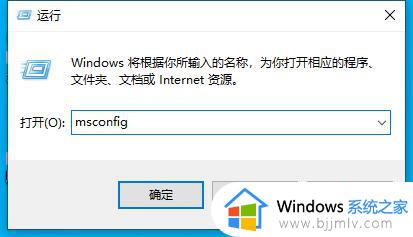win10电脑一直转圈打不开机怎么回事 win10启动一直转圈开不了机的解决方法
日常使用电脑时,总是会遇到各种问题,比如近日有不少win10系统用户反映说电脑一直转圈打不开机,等待了很久还是无法进入到桌面,碰到这样的现象要怎么处理呢?有遇到这样情况的小伙伴们不用担心,本文这就给大家讲述一下win10启动一直转圈开不了机的解决方法吧。
具体方法如下:
1.首先我们可以多次按电源键重启电脑操作,当重启进入到恢复界面时,我们点击“高级选项”。

2.在高级选项中点击“启动设置”按钮,找到下方的“重启”并点击。
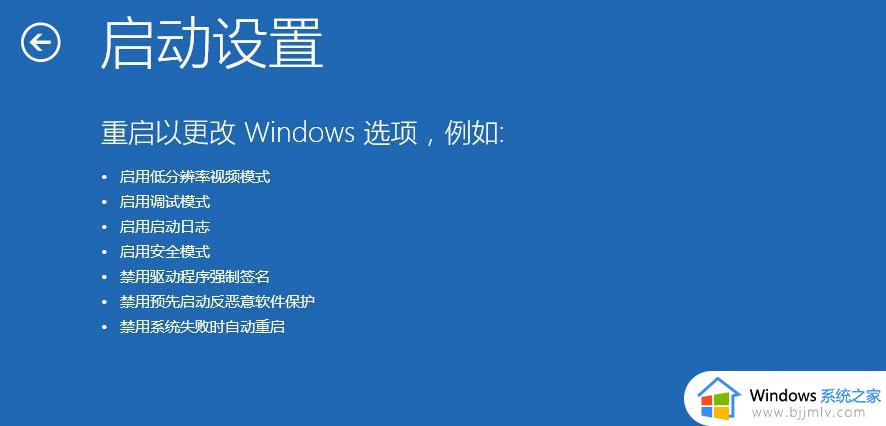
3.当我们重启回到启动设置页面时,按“F4”进入到安全模式当中。
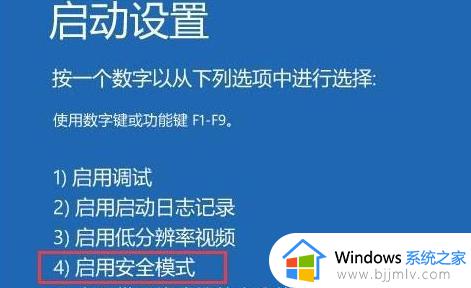
4.进入安全模式,我们打开“控制面板”,点击“卸载程序”,将这之前安装过的硬件驱动和软件全部卸载。
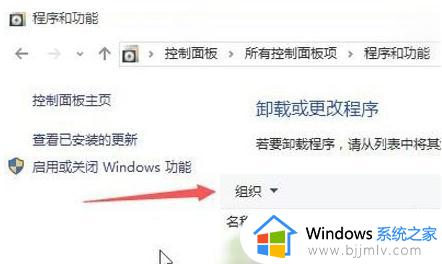
5.不确定是什么驱动或者软件的话,我们按win+r键打开运行窗口,输入命令“msconfig”回车,打开系统配置。
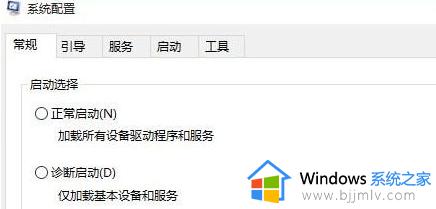
6.然后我们点击“常规“下方的有选择的启动按钮,取消勾选“加载启动项”。
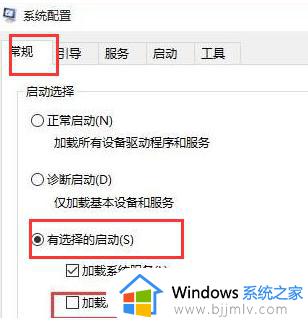
7.点击“服务“然后选择“隐藏所有Microsoft服务”,勾选后全部禁用。
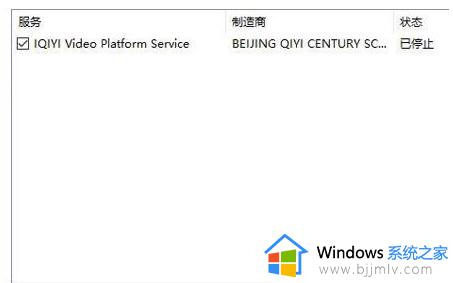
8.最后我们再点击“启动“接着打开任务管理器”,将启动项全部禁用,点击”确定“,最后重启系统即可。
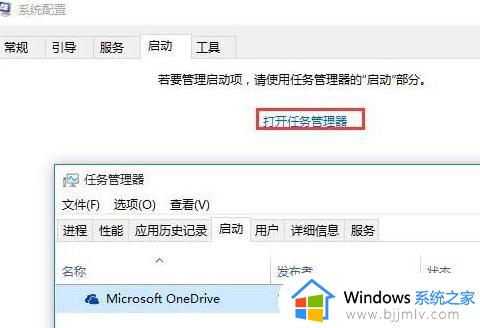
以上给大家介绍的就是win10电脑一直转圈打不开机的详细解决方法,有遇到这样情况的小伙伴们可以参考上述方法步骤来进行解决吧。