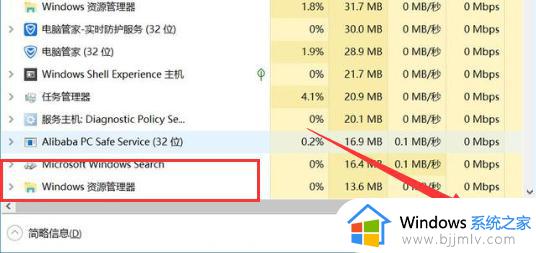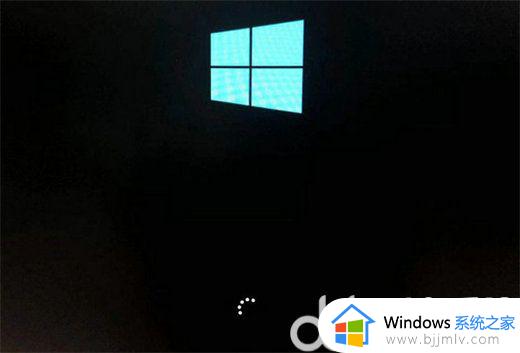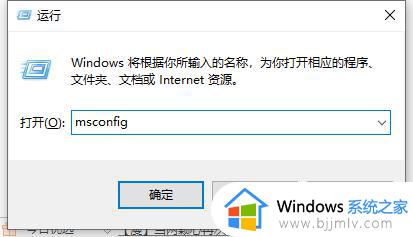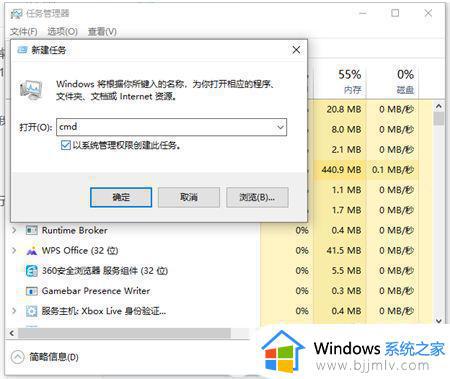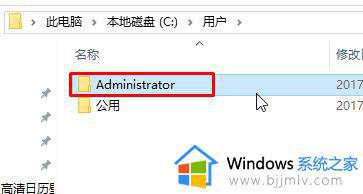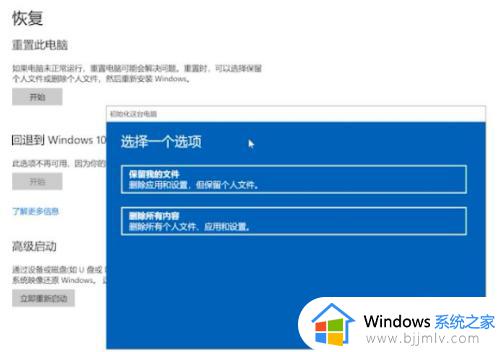win10鼠标转圈如何解决 win10电脑鼠标一直在转圈圈怎么办
更新时间:2022-12-19 11:22:18作者:qiaoyun
近日有不少win10系统用户遇到这样一个问题,就是在使用鼠标的过程中,发现鼠标一直转圈圈,都要等待好久,很多人遇到这样的问题很是困扰,那么该怎么办才好呢,不用担心,就此问题本教程就给大家介绍一下win10鼠标转圈的详细解决方法吧。
解决方法:
1.我们使用快捷键Win+r打开运行,键入msconfig确认即可。
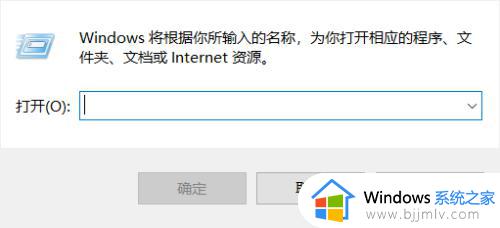
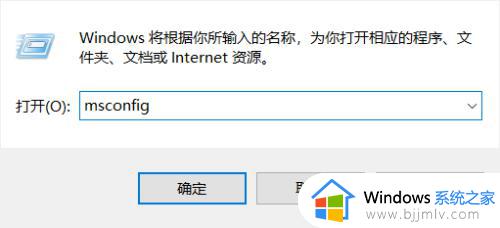
2.打开msconfig系统配置,在上面的菜单栏中找到服务并打开。下面开始排查问题。
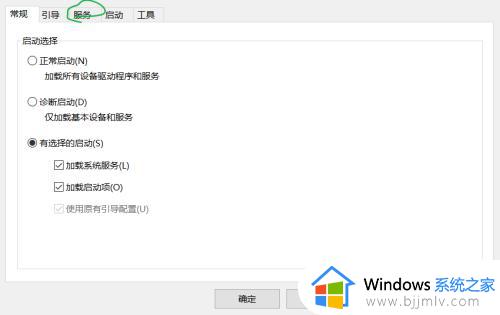
3.我们找到服务名称末尾为Service,制造商为 Microsoft Corporation,状态非已停止的项目,记录下他的名称。
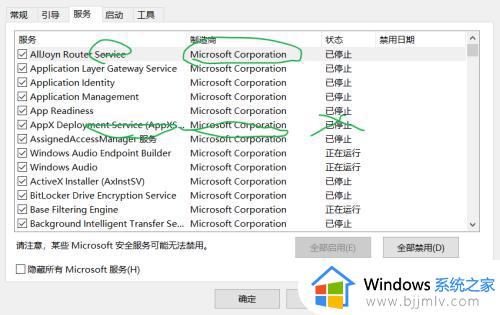
4.按下“Ctrl+Alt+Delete”或者右键任务栏,打开任务管理器。找到服务再点击左下角的打开服务。
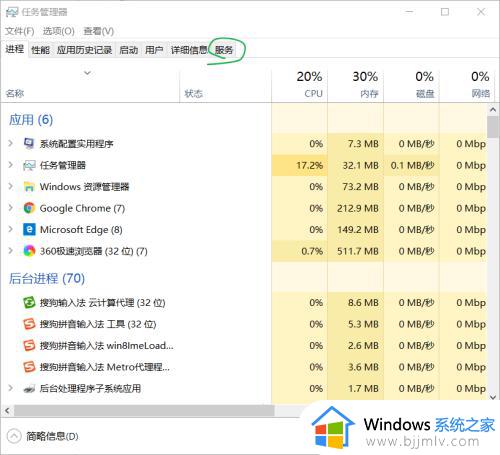
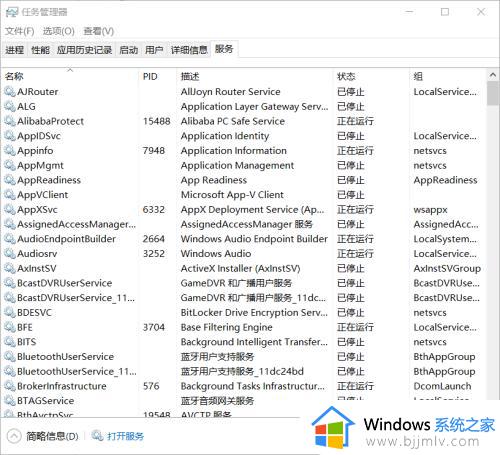
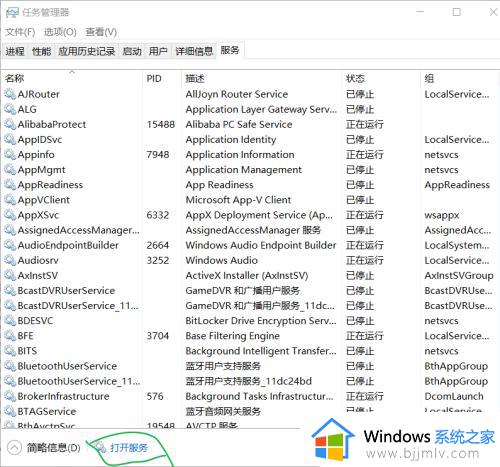
5.在服务中我们找到相应的服务。
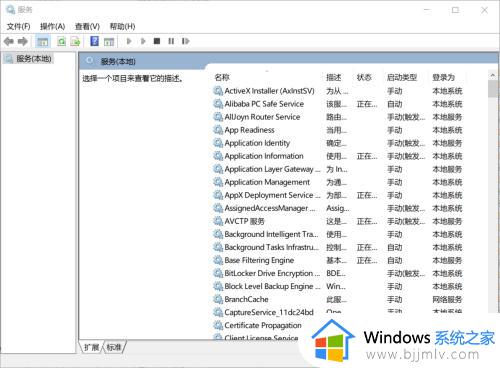
6.双击找到的服务,在启动类型中把他改为禁用即可。
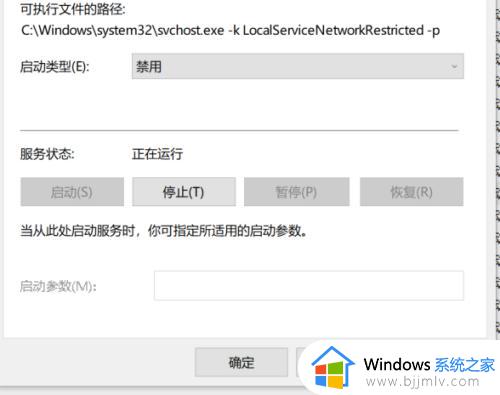
以上给大家讲解的便是win10电脑鼠标一直在转圈圈的详细解决方法,大家可以学习上面的方法来进行解决,相信可以帮助到大家。