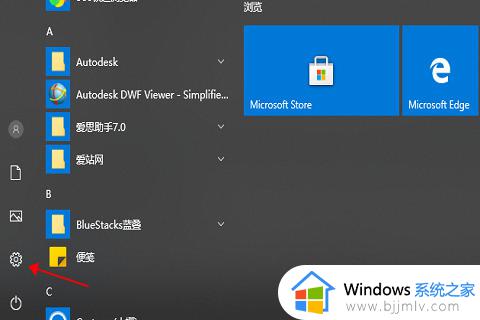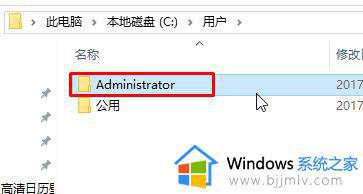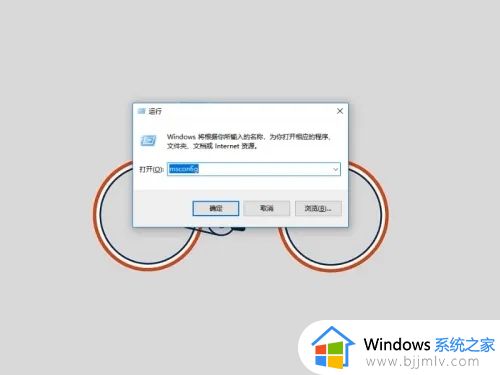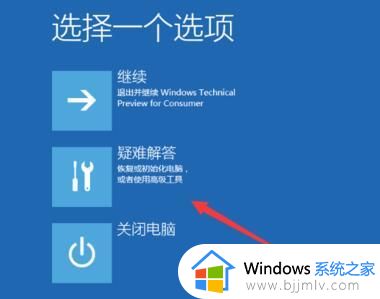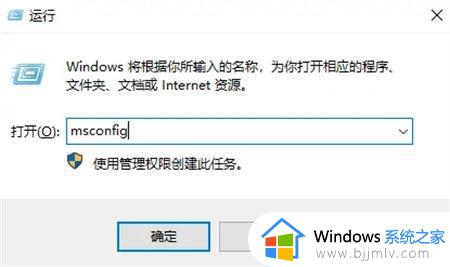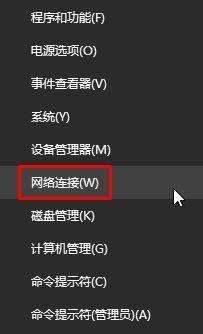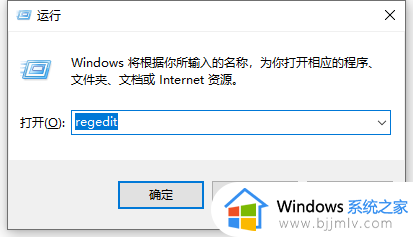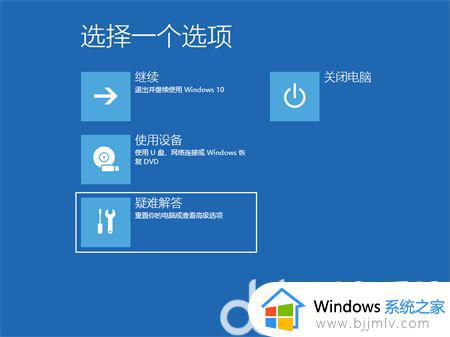win10一直转圈进不去桌面为什么 win10笔记本进入不了桌面一直转圈如何修复
一般电脑开机之后都会直接进入桌面,但是近日有win10系统用户在开机的时候,却发现一直转圈进不去桌面,重启好多次都是一样的问题,为什么会遇到这样的问题呢,大家不用紧张,今天就给大家说说win10笔记本进入不了桌面一直转圈的详细修复方法。
解决方法:
1.在登录界面,长按电源键关机,重复三次,进入恢复界面,点击“查看高级修复选项”。
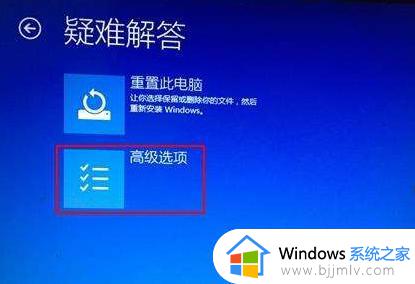 2.点击“疑难解答-高级选项-启动设置-重启”,然后按F4选择“启用安全模式”。
2.点击“疑难解答-高级选项-启动设置-重启”,然后按F4选择“启用安全模式”。
 3.进入安全模式桌面后,打开控制面板。点击“卸载程序”,将这之前安装过的硬件驱动和软件全部卸载。
3.进入安全模式桌面后,打开控制面板。点击“卸载程序”,将这之前安装过的硬件驱动和软件全部卸载。
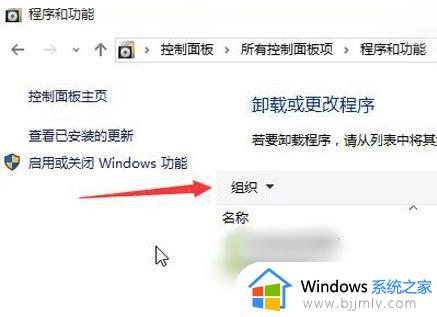 4.如果不确定哪些软件,可以按win+r打开运行。输入“msconfig”回车,打开系统配置。
4.如果不确定哪些软件,可以按win+r打开运行。输入“msconfig”回车,打开系统配置。
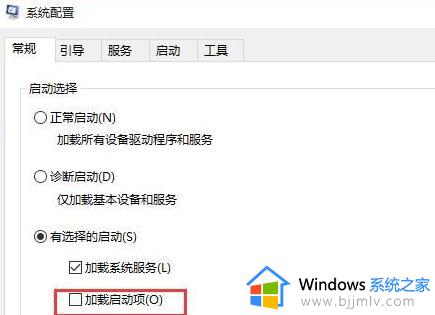 5.点击“常规-有选择的启动”,取消勾选“加载启动项”。然后点击“服务-隐藏所有Microsoft服务”,勾选后全部禁用。
5.点击“常规-有选择的启动”,取消勾选“加载启动项”。然后点击“服务-隐藏所有Microsoft服务”,勾选后全部禁用。
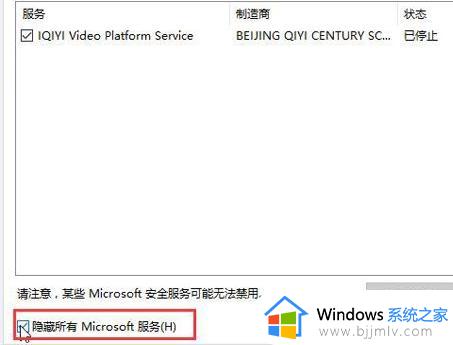 6.再点击“启动-打开任务管理器”,将启动项全部禁用,点击确定,最后重启系统即可。
6.再点击“启动-打开任务管理器”,将启动项全部禁用,点击确定,最后重启系统即可。
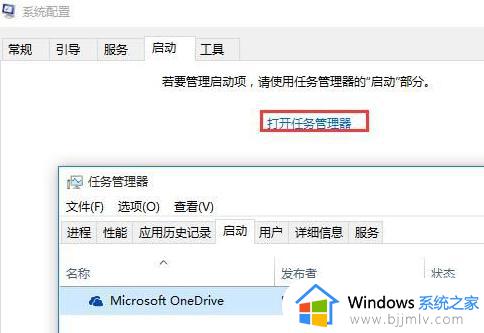
以上给大家讲解的就是win10一直转圈进不去桌面的详细解决方法,如果你有碰到一样情况的话,不妨可以学习以上方法来进行解决。