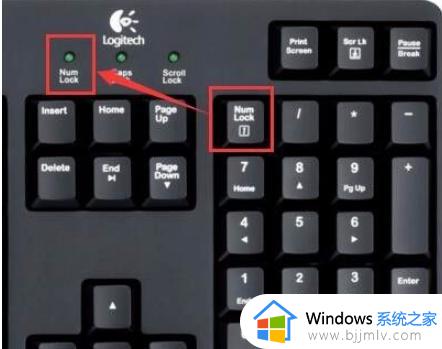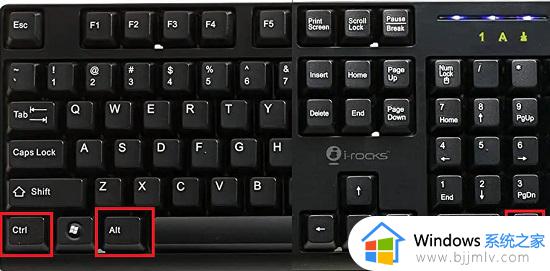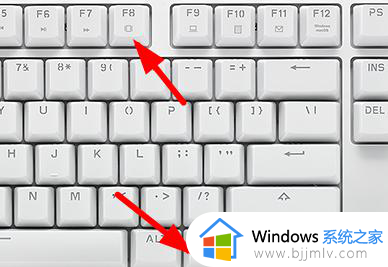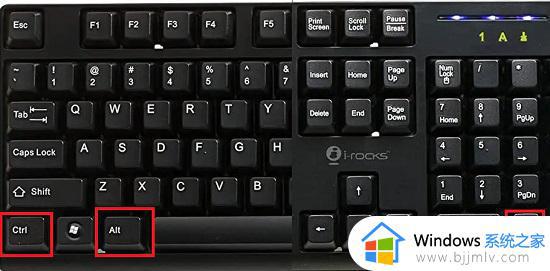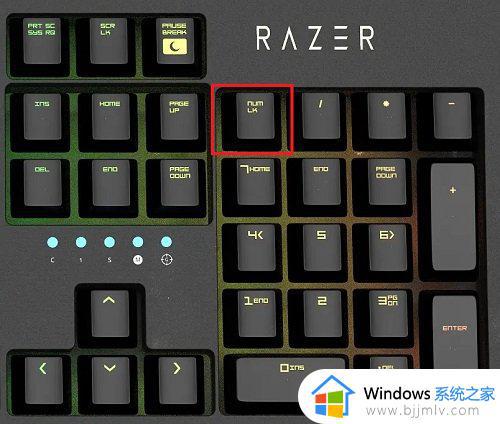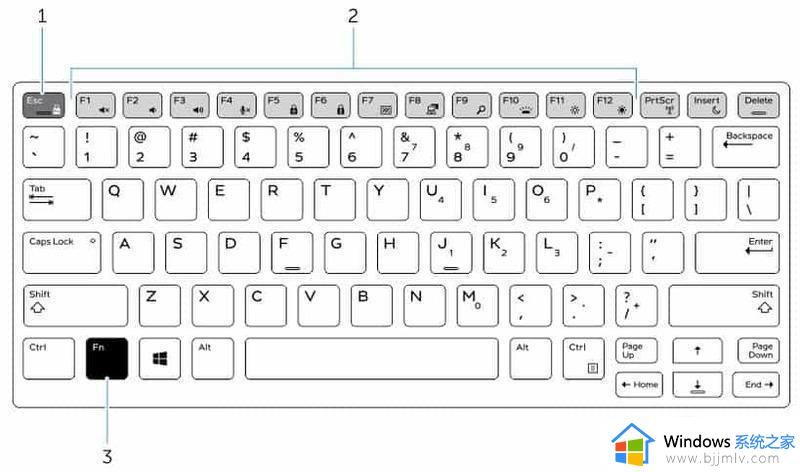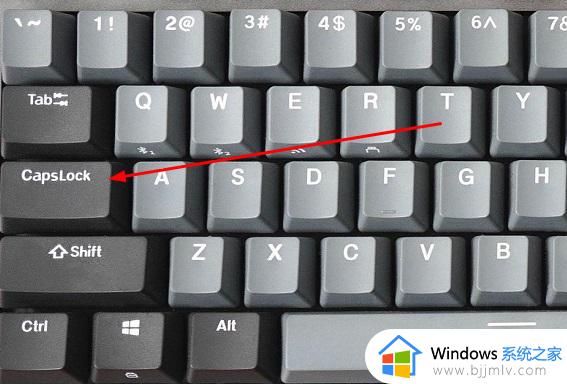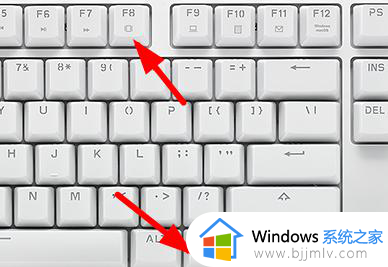键盘打不了字按哪个键恢复 电脑键盘打不了字如何解决
平时使用电脑的时候,不管是打字还是用到一些快捷键,都是离不开键盘的,只是键盘使用时间久了,也是会碰到一些故障,例如就有用户遇到了键盘打不了字的情况,失灵了,不懂是什么情况,那么键盘打不了字按哪个键恢复呢?针对此问题,这就教大家电脑键盘打不了字的详细解决方法。
方法一:
按下键盘上的“FN”+“F8”键,不过这个方法只适合笔记本。
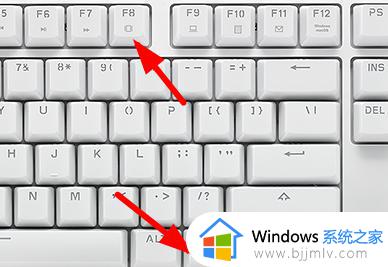
方法二:
1、首先检查了键盘的连接有没有出问题。
2、然后可以检查一下键盘的驱动是不是出现了错误。右键桌面的此电脑,选择管理。
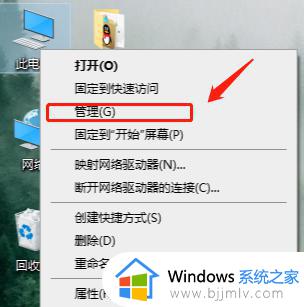
3、在打开的页面上点击左侧的设备管理器,然后再点击右边的键盘。
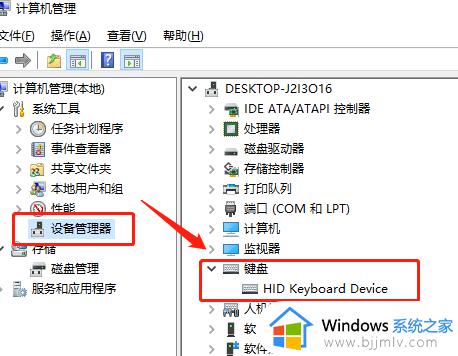
4、右键键盘的驱动,选择更新驱动,等待驱动更新完成之后再试一试,再不行就可能是键盘换了。
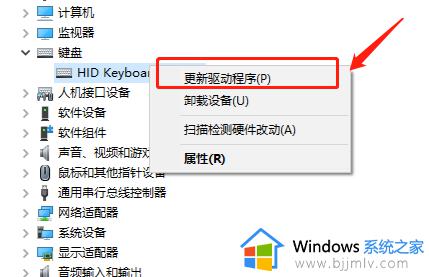
5、着急打字看开启电脑自带“屏幕键盘”,
6、先点击“开始”菜单,然后点击“设置”按钮,
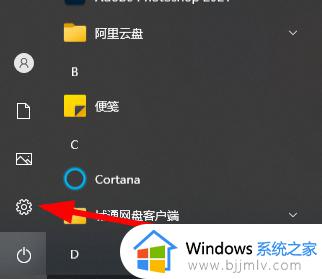
7、此时选择“轻松使用”功能。
8、 之后点击图中“键盘”按钮。
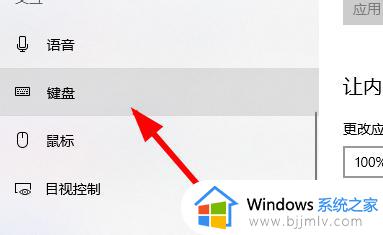
9、点击图中位置,将状态变成“开启”。
10、此时就能用键盘进行输入了。
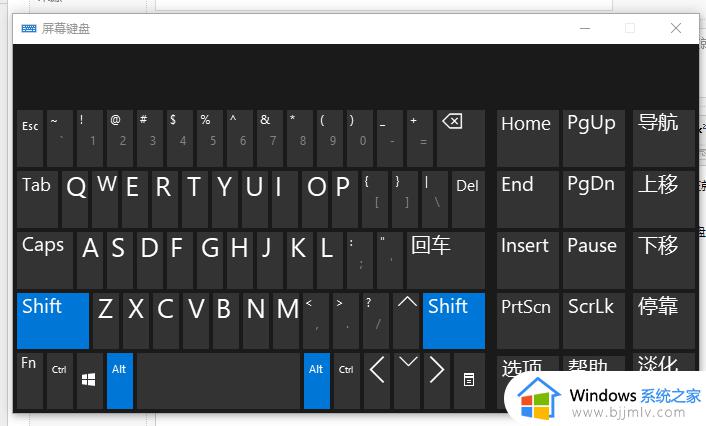
上述给大家介绍的就是电脑键盘打不了的详细解决方法,如果还不能解决的话,建议送到维修店进行维修吧。