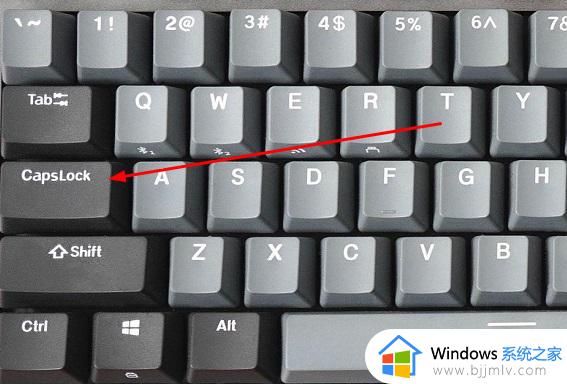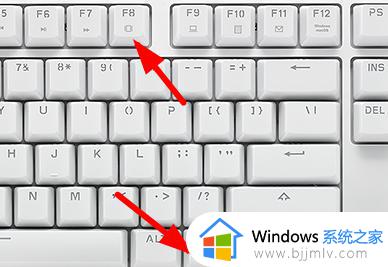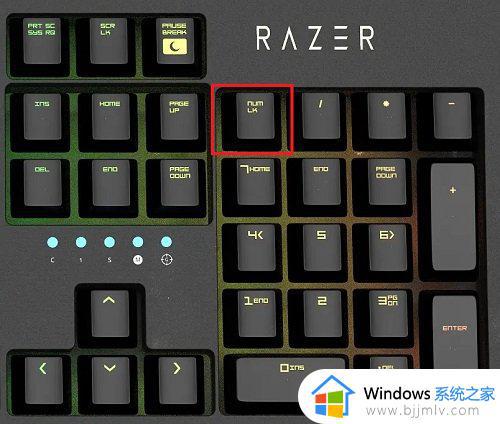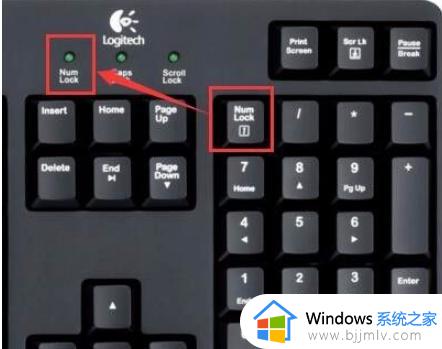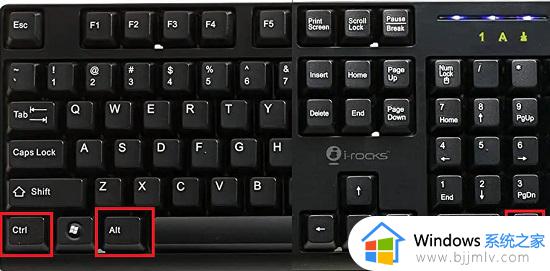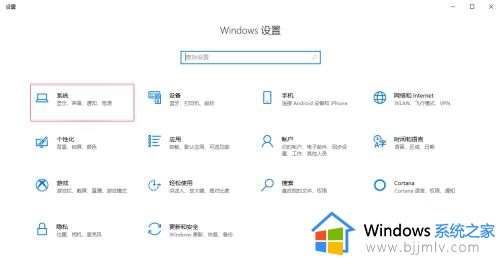键盘打不了字是哪里锁住了 电脑键盘打不出字如何解决
在电脑中打字的时候,都会用到键盘来输入,可是近日有不少用户却遇到了键盘打不了字的情况,很多人遇到这样的问题都不知道该怎么办,那么键盘打不了字是哪里锁住了呢?该如何解决呢,本文这就给大家详细介绍一下电脑键盘打不出字的详细解决方法供大家参考吧。
方法一、
如果是笔记本电脑键盘打不了字,可能是由于电脑键盘锁定,按下键盘上的“FN”+“F8”键解锁。
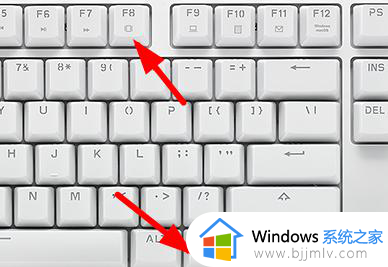
方法二
1、检查了键盘的“连接”有没有出问题。
2、然后可以检查一下键盘的驱动,右键桌面的“此电脑”,选择“管理”。
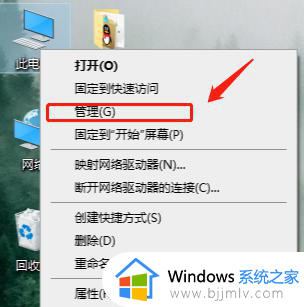
3、在打开的页面上点击左侧的“设备管理器”,然后再点击右边的“键盘”。
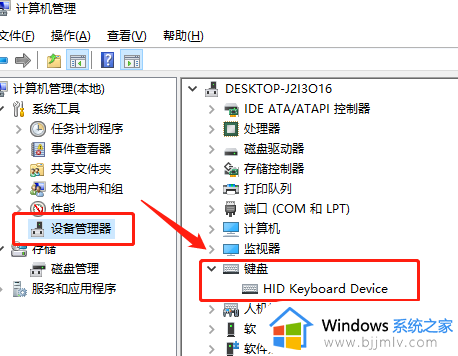
4、右键键盘的驱动,选择“更新驱动程序”,等待驱动更新完成之后再试一试。
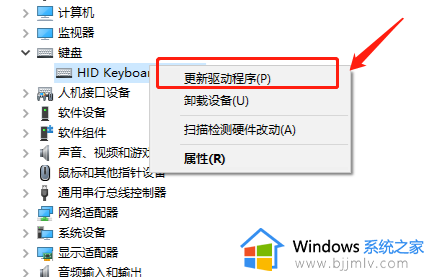
方法四
1、如果通过上述操作,还是不能解决键盘打字问题,可能是键盘坏了,但是又很着急打字,可以开启虚拟键盘进行输入。
2、先点击“开始”菜单,然后点击“设置”按钮,
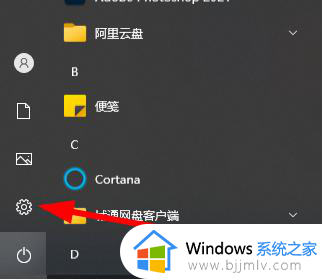
3、此时选择“轻松使用”功能,
4、 之后点击图中“键盘”按钮。
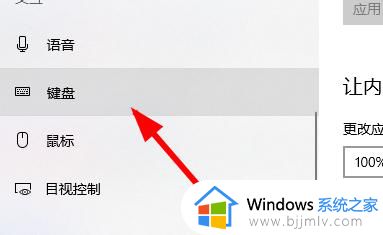
5、、点击图中位置,将状态变成“开启”。
6、此时就能用键盘进行输入了。
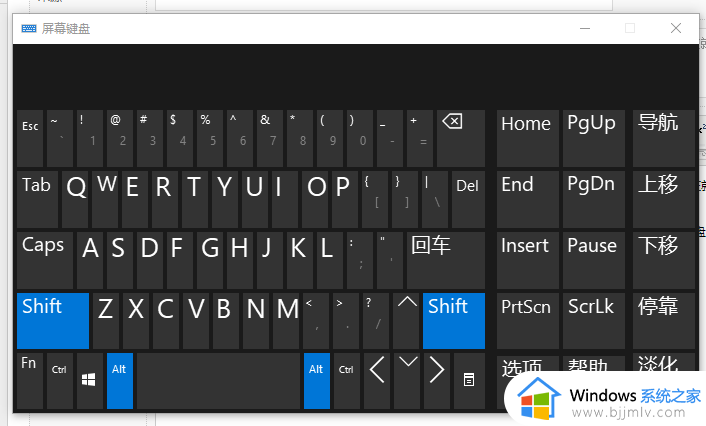
方法五、
1、然后排查一下你的硬件设备是否正常,可以重新插拔一下有线键盘的线。
2、或者是重启一下电脑尝试是否可以正常使用。
如果还是没能够解决问题,那么也很有可能是你的系统存在不兼容的情况,可以通过浆果一键装机工具来安装新系统解决。

以上给大家介绍的就是键盘打不了字的详细解决方法,有遇到一样情况的用户们可以参考上面的方法步骤来进行解决,希望帮助到大家。