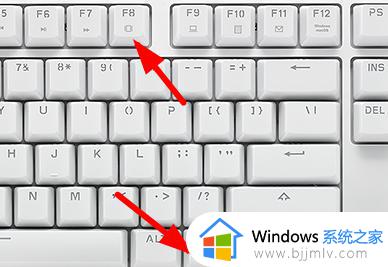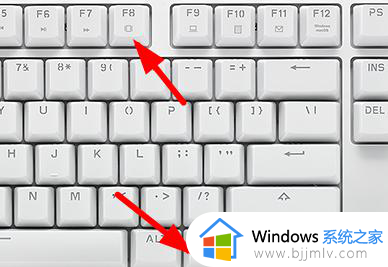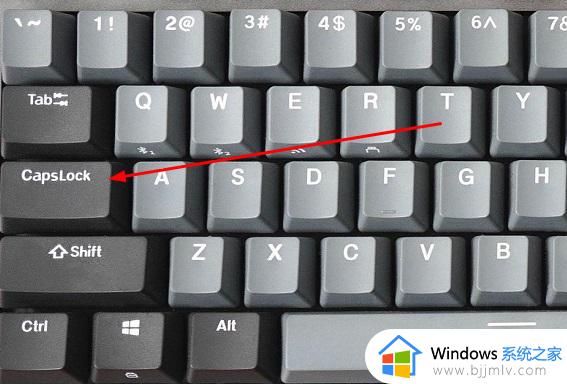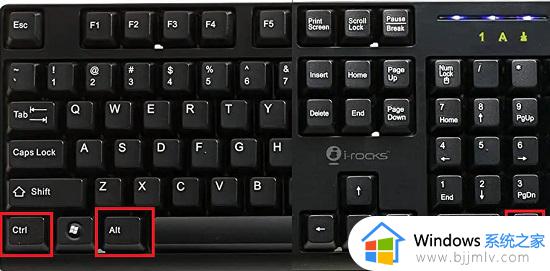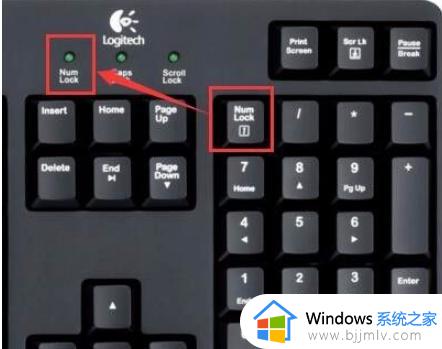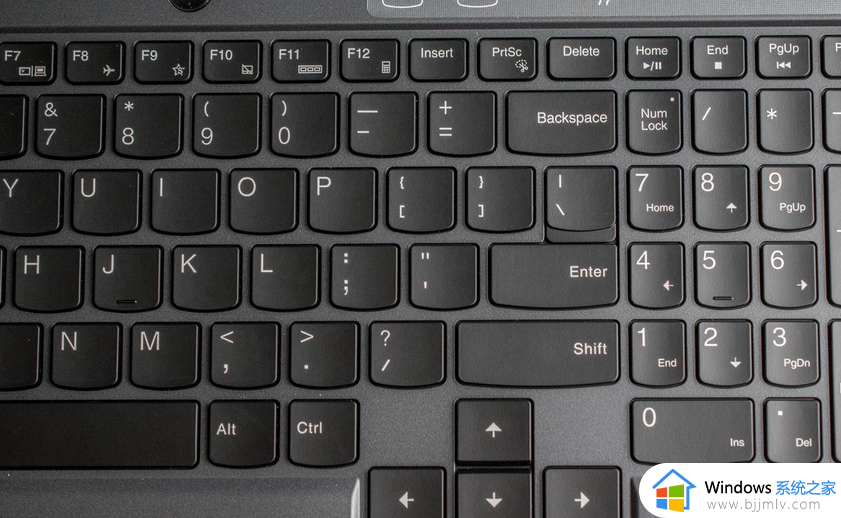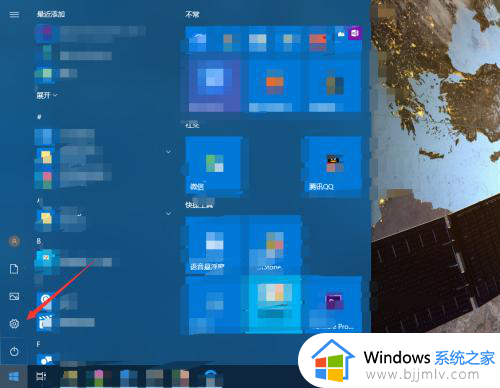键盘打不了字怎么办 电脑键盘打不了字的解决教程
我们在电脑中打字的话,就需要用到键盘,时间久了就会遇到一些问题,比如近日有用户反映说遇到了键盘打不了的情况,很多人不知道该怎么办,针对这个问题,今天就由笔者给大家讲解一下电脑键盘打不了字的解决教程,大家可以一起来看看。
方法一、
1、大家直接按下键盘的“num键”就可以恢复了。
2、有些时候是用户误触导致num键被关闭了,看看灯亮不亮,亮了就可以操作了。
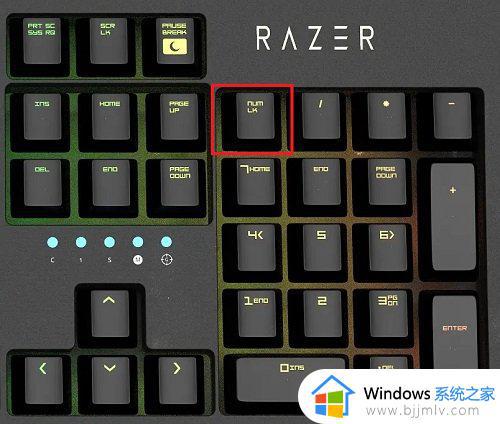
方法二、
1、首先通过快捷键“左shift+左alt+numlock”。

2、在弹出的窗口中,点击“是”即可启用鼠标键。
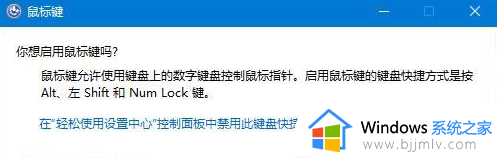
3、然后再点开下方的“开始菜单”或“搜索”功能。
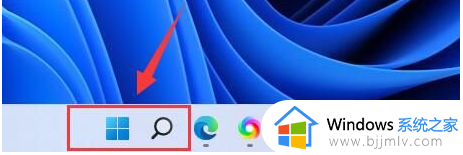
4、在上方的搜索栏中输入“osk”打开屏幕键盘。
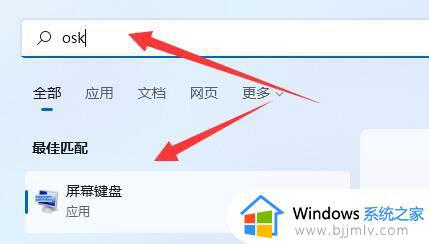
5、最后点击右下角“numlock”即可。
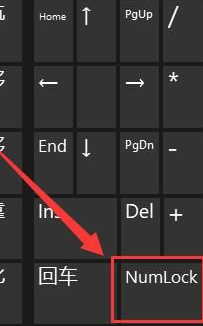
方法三
1、首先检查了键盘的连接有没有出问题,如果没有的话可以按下“Ctrl+win+o”这样一个组合键来调出电脑的软键盘。紧急打字。
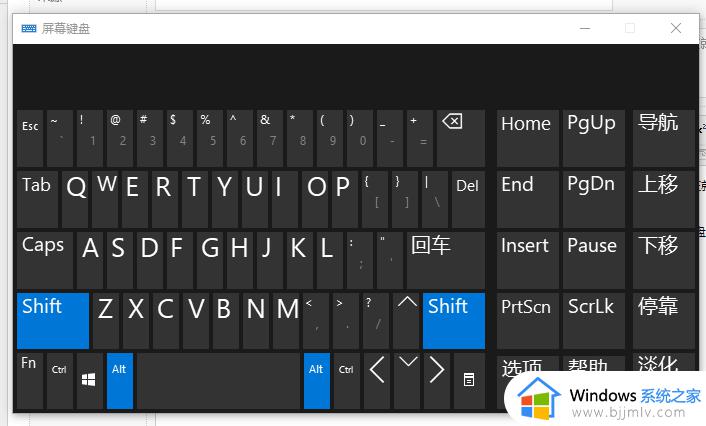
2、然后可以检查一下键盘的驱动是不是出现了错误。右键桌面的此电脑,选择管理。
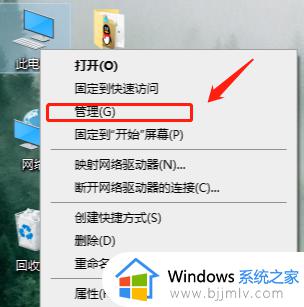
3、在打开的页面上点击左侧的设备管理器,然后再点击右边的键盘。
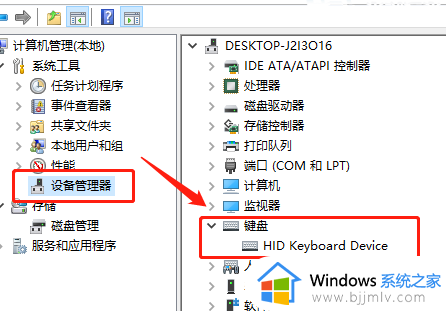
4、右键键盘的驱动,选择更新驱动,等待驱动更新完成之后再试一试。
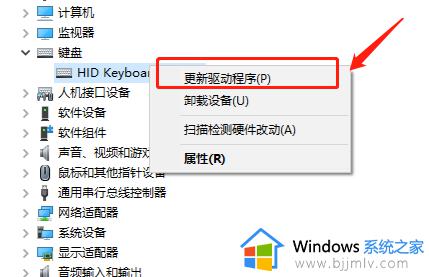
关于键盘打不了字的详细解决方法就给大家讲述到这里了,如果你有遇到了一样的情况,便可以学习上述方法步骤来进行解决。