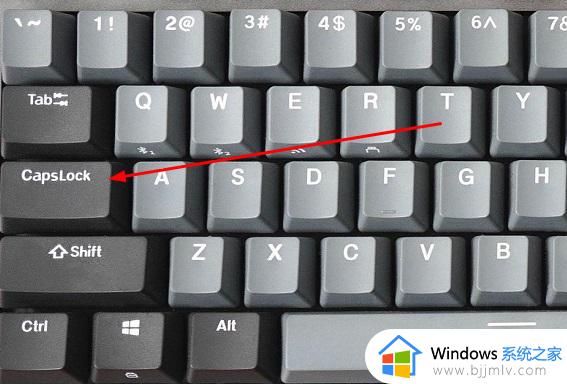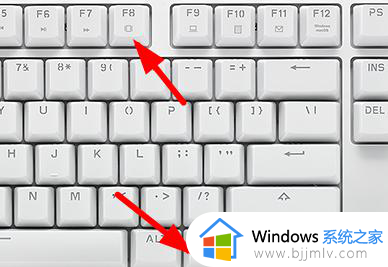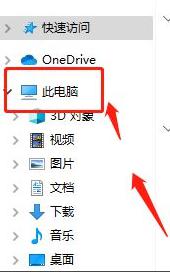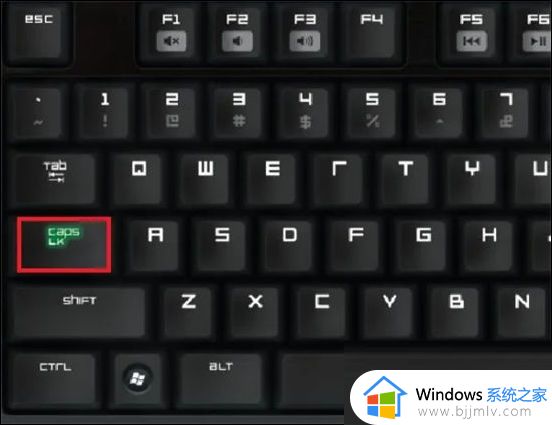怎么锁定键盘 如何锁住键盘无法打字
更新时间:2024-07-17 09:09:00作者:qiaoyun
我们要在电脑中打字的话,就需要用到键盘来输入,可是有时候因为一些原因防止键盘被随意使用,所以很多用户就想要暂时锁定键盘让其无法打字,那么怎么锁定键盘呢?操作方法不会难,接下来就由小编给大家详细介绍一下锁住键盘无法打字的方法供大家参考吧。
方法如下:
1、在键盘上按下“win+i”组合键,调出设置选项面板,选择“系统”进入。
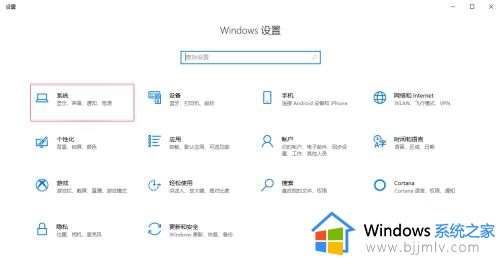
2、进入设置界面,在“主页”下面的搜索框输入“控制面板”,点击进入。
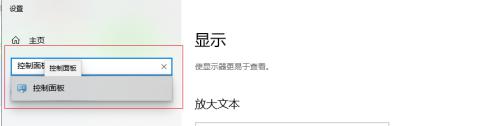
3、在控制面板界面点击“硬件与声音”下面的“查看设备和打印机”进入。
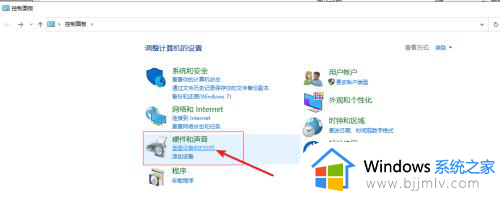
4、进入之后,在“设备”下选择“USB Keyboard”。
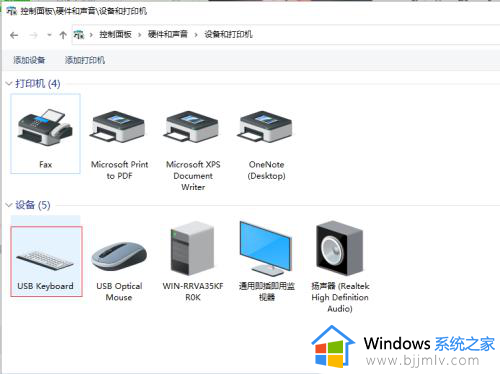
5、进入USB Keyboard属性界面,在顶部点击“硬件”,选择“键盘”,然后点击“属性”。
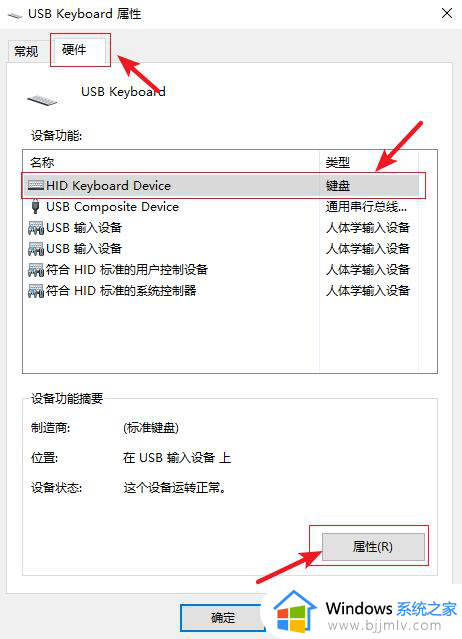
6、在以下界面顶部点击“驱动袭睡沟程序”,然后点击“跟新驱动程争蚊序”,最后点击“禁用设备"即可。
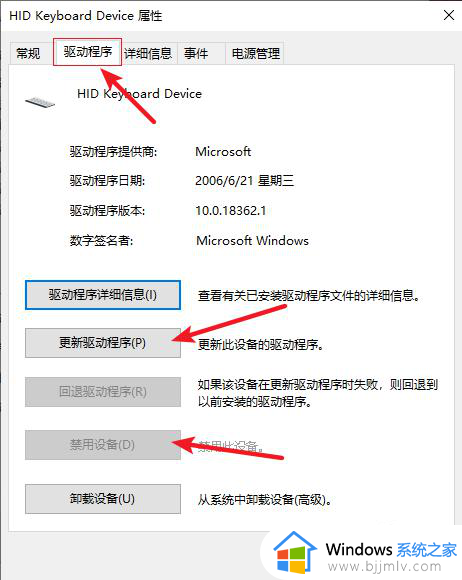
以上给大家介绍的就是如何锁住键盘无法打字的详细内容,大家如果有需要的话可以参考上述方法来进行操作,希望帮助到大家。