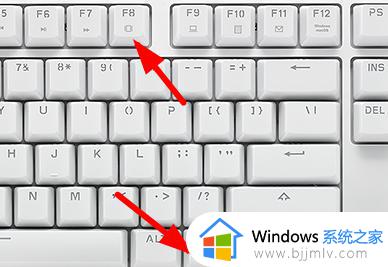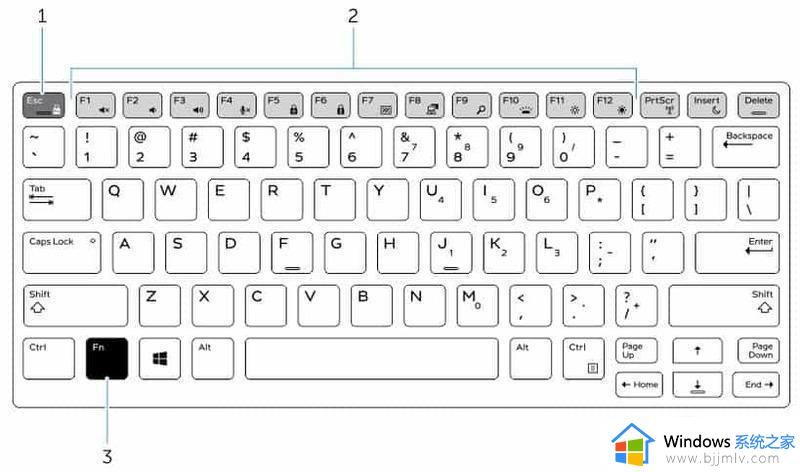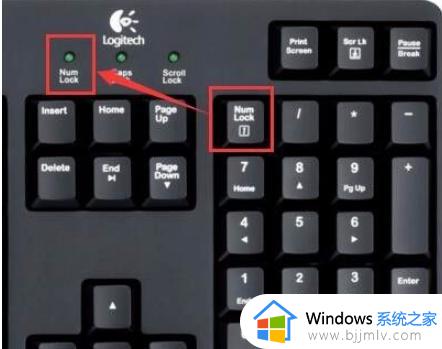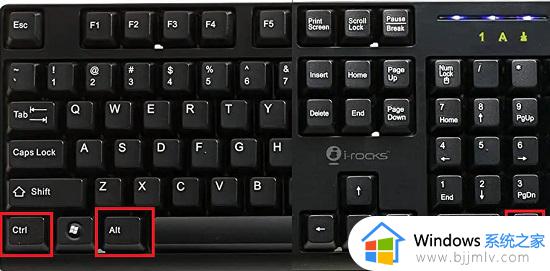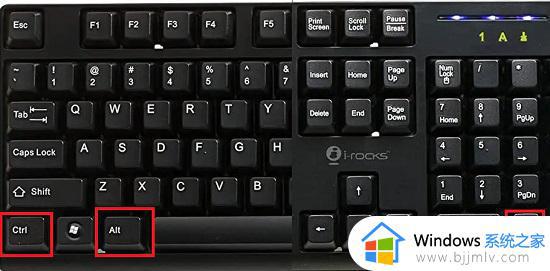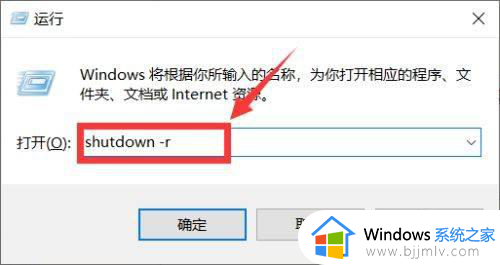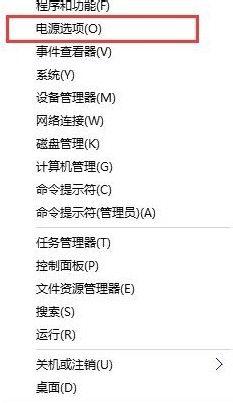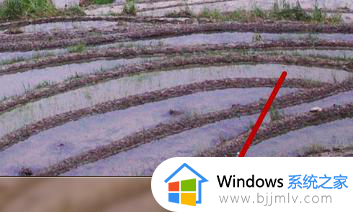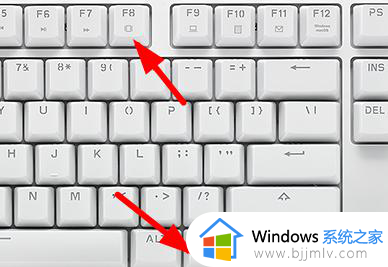电脑打不了中文按哪个键恢复 电脑切换了中文也打不了字修复方法
在电脑安装的微软系统中就自带有中英文输入法工具,因此也能够有效满足用户日常编辑输入的需求,然而最近有用户在电脑上切换中文输入法工具使用时,却老是会出现打不了中文字体的情况,对此电脑打不了中文按哪个键恢复呢?今天小编就给大家带来电脑切换了中文也打不了字修复方法。
具体方法如下:
笔记本:
如果是笔记本电脑键盘打不了字,可能是由于电脑键盘锁定,按下键盘上的“FN”+“F8”键解锁。
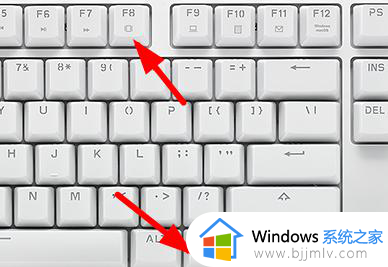
台式机:
1、检查了键盘的“连接”有没有出问题。
2、然后可以检查一下键盘的驱动,右键桌面的“此电脑”,选择“管理”。
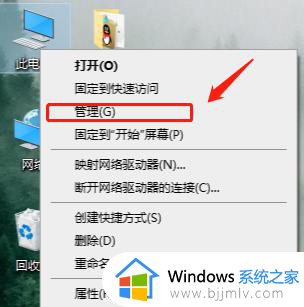
3、在打开的页面上点击左侧的“设备管理器”,然后再点击右边的“键盘”。
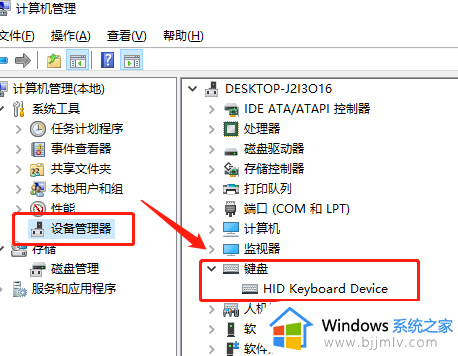
4、右键键盘的驱动,选择“更新驱动程序”,等待驱动更新完成之后再试一试。
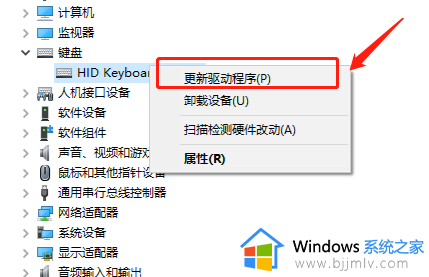
5、如果通过上述操作,还是不能解决键盘打字问题。可能是键盘坏了,但是又很着急打字,可以开启虚拟键盘进行输入。
6、先点击“开始”菜单,然后点击“设置”按钮,
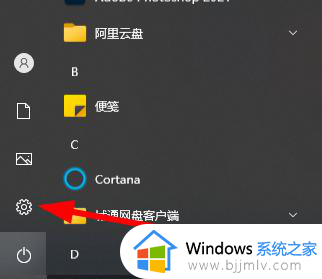
7、此时选择“轻松使用”功能,
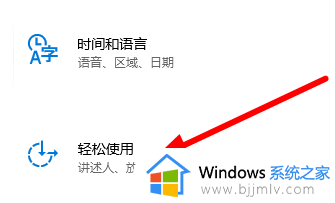
8、 之后点击图中“键盘”按钮。
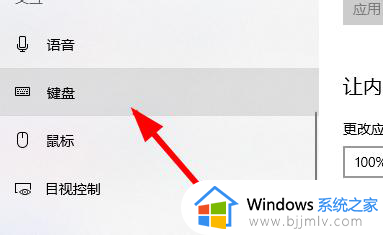
9、点击图中位置,将状态变成“开启”。
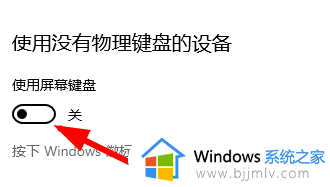
10、此时就能用键盘进行输入了。
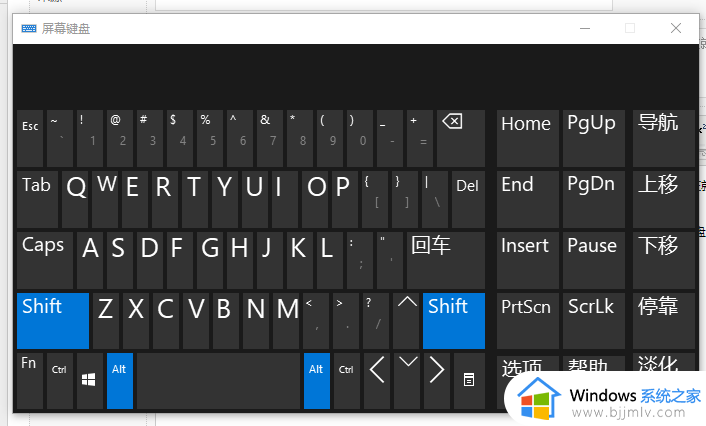
以上就是小编给大家介绍的电脑切换了中文也打不了字修复方法了,有遇到相同问题的用户可参考本文中介绍的步骤来进行修复,希望能够对大家有所帮助。