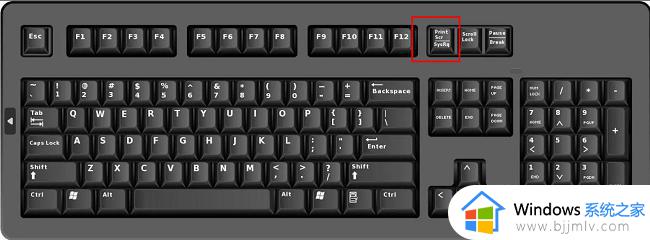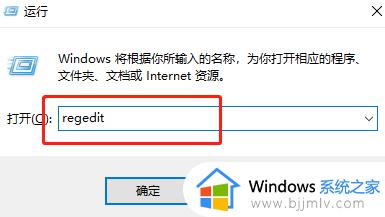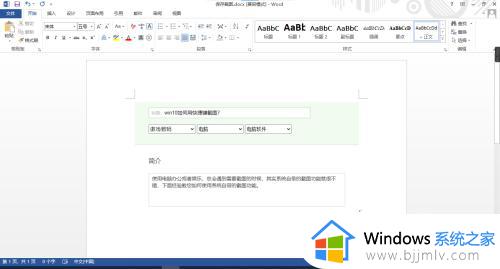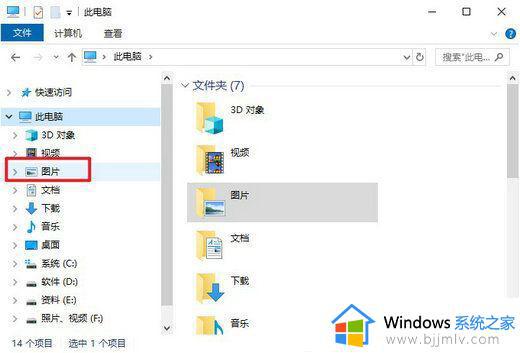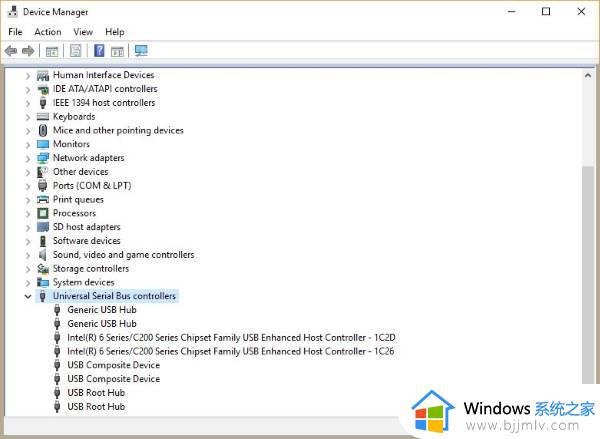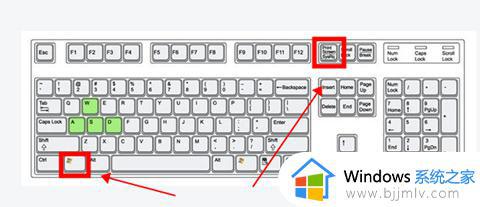win10截图识别文字操作教程 win10电脑上截图如何识别其中文字
在日常使用win10电脑办公的过程中,用户想要提取某张图片中的文字信息,往往需要借助第三方工具来实现,今天小编给大家带来win10电脑上截图如何识别其中文字,有遇到这个问题的朋友,跟着小编一起来操作吧。
解决方法:
1.首先我们的电脑上需要安装一款可以进行截图识别文字的工具,安装好之后将其打开就好了。

2.在该工具的页面中,我们可以看到可以进行图片转文字的多种功能。如极速识别功能。
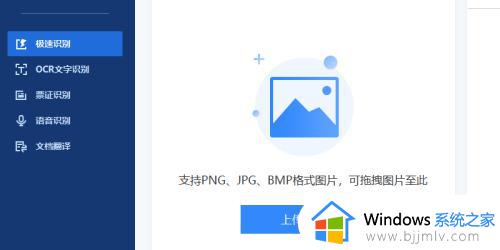
3.在OCR文字识别的功能页面内,我们需要滑动鼠标点击“截图识别”就可以了。
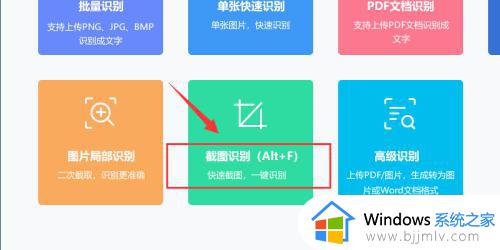
4.打开我们需要进行截图的页面,可以使用快捷方式【Alt+F】进行截取图片识别文字内容。然后再返回到我们截图识别的页面。
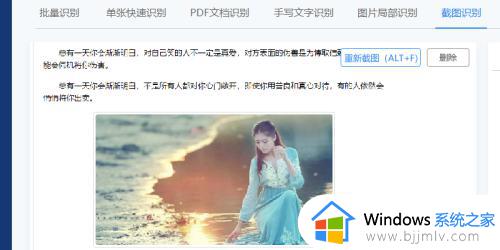
5.我们有的时候对文件格式的要求不同,所以我们需要修改一下导出格式与导出目录。如导出格式可以选择word格式或是TXT格式。
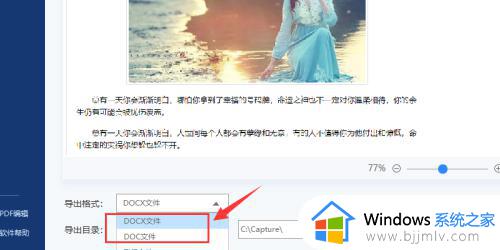
6.最后一步就是点击我们页面中的“开始识别”功能键啦!
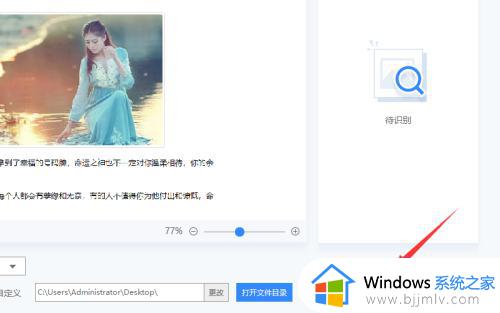
以上就是小编带来的win10截图识别文字操作教程的全部内容,如果有遇到这种情况,那么你就可以根据小编的操作来进行解决,非常的简单快速,一步到位。