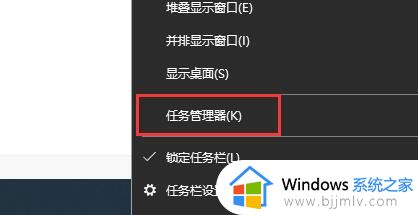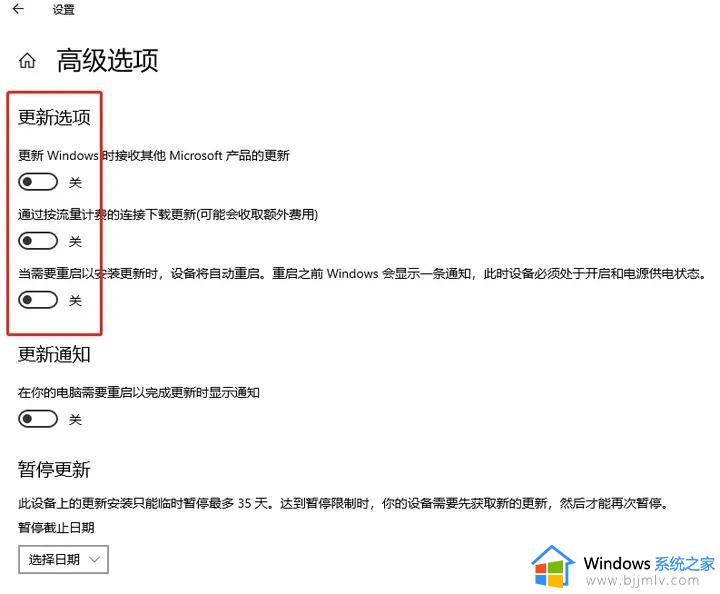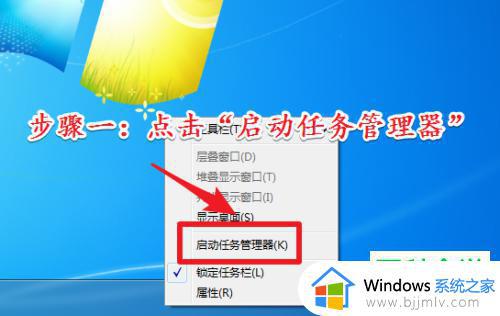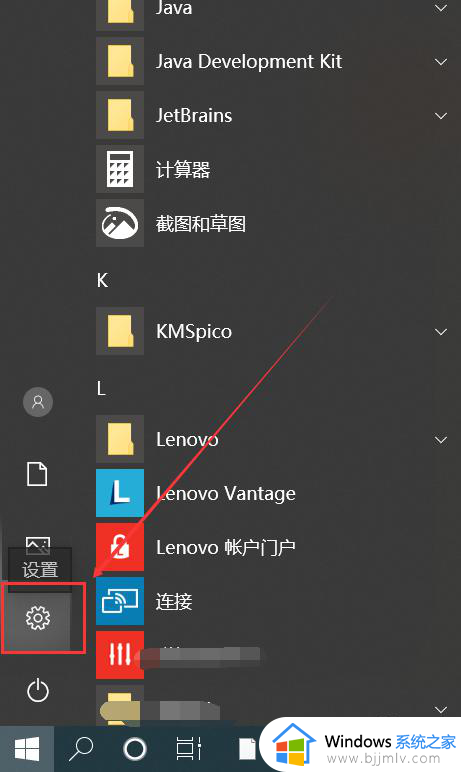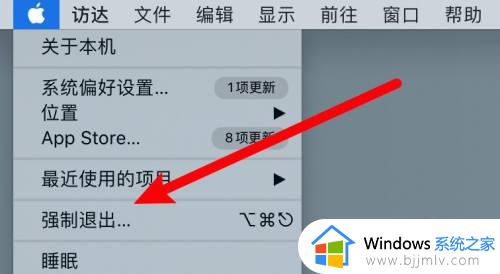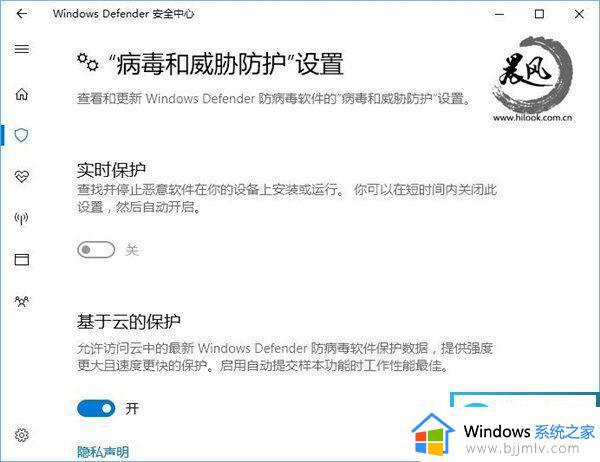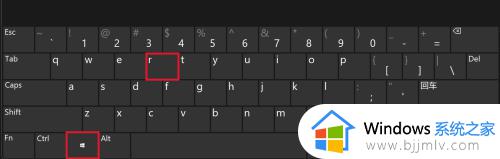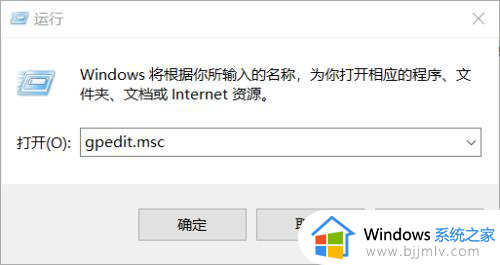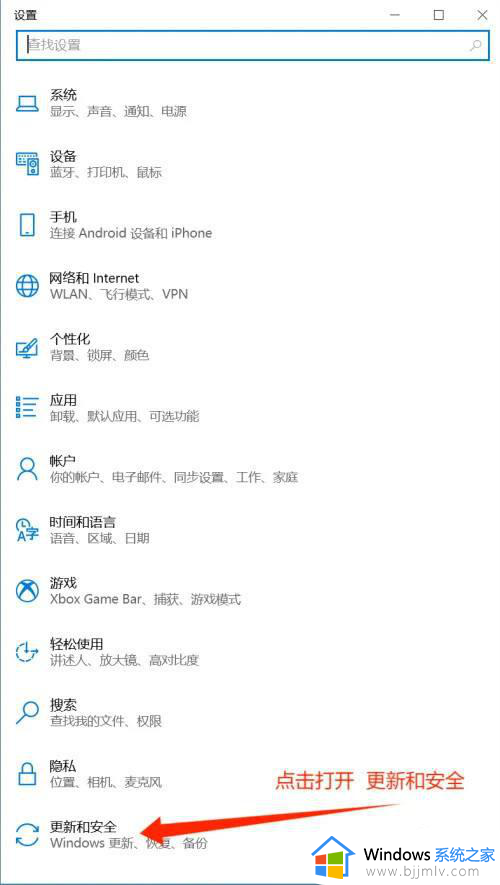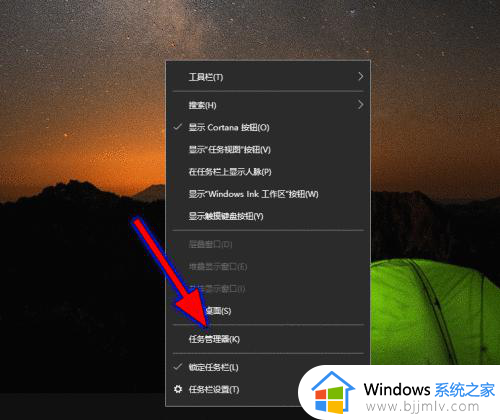怎么关闭系统后台进程 系统如何强制关闭进程软件
每次在启动电脑进入系统桌面之后,有些后台服务也会随之启动,这些后台进程往往会占用到电脑的运行内存,从而导致系统运行卡顿的情况出现,这时用户需要关闭相关的后台软件进程来清理释放电脑的运行内存,那么怎么关闭系统后台进程呢?这里小编就来教大家系统如何强制关闭进程软件,一起来了解下吧。
具体方法如下:
一、一般关闭进程方法
1、按住 Ctrl+Alt+Delete ,打开任务管理器
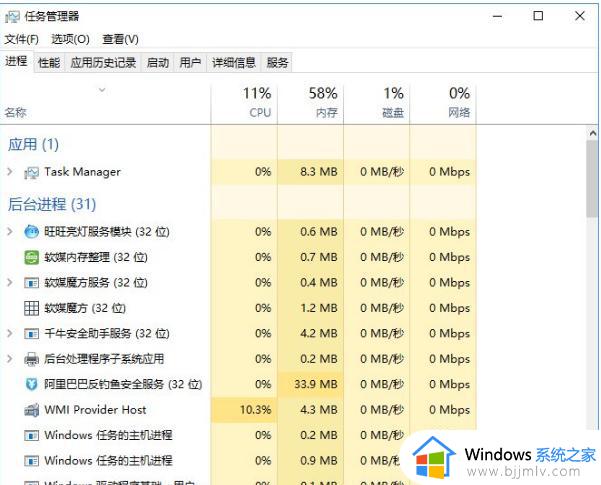
2、以软媒魔方为例,选择软媒魔方,点击右下角的“结束任务”就完成啦
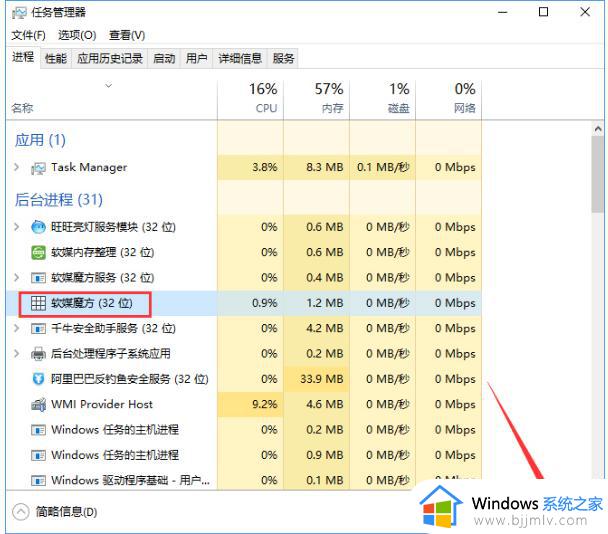
二、强制关闭进程方法
1、右击任务栏,点击任务管理器
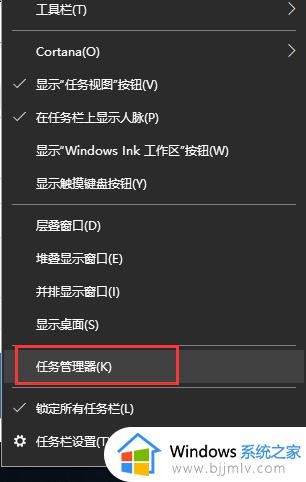
2、点击详细信息选项,找到你需要关闭的进程,记住它的PID号。
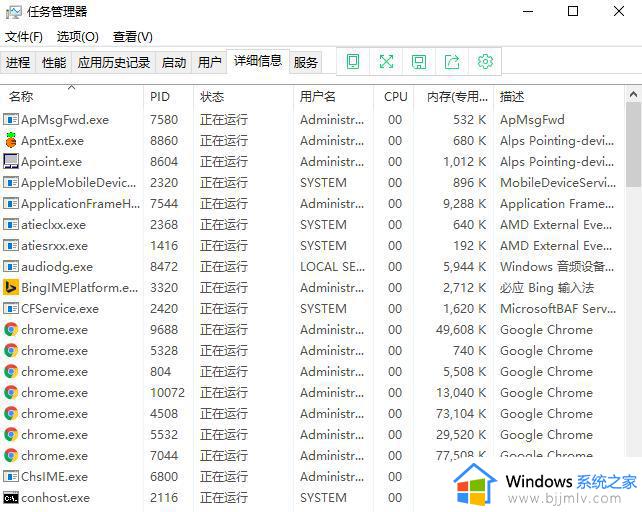
3、按下WIN+R快捷键打开运行窗口,输入cmd 打开命令提示
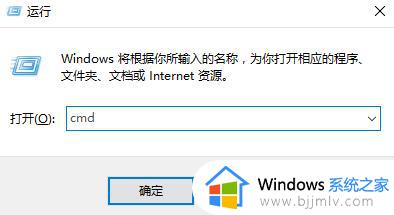
4、如果系统是WIN7以下版本 ,可以使用 “ntsd -c q -ppid”来关闭这个不能关闭的进程,在输入时将pid换成刚才记录的进程号点击回车即可。如图所示
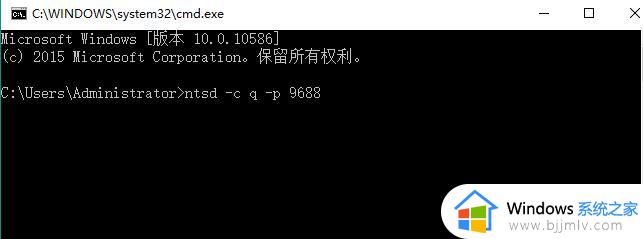
5、如果是win7以上版本 ,可以使用tskill pid 命令来关闭进程。
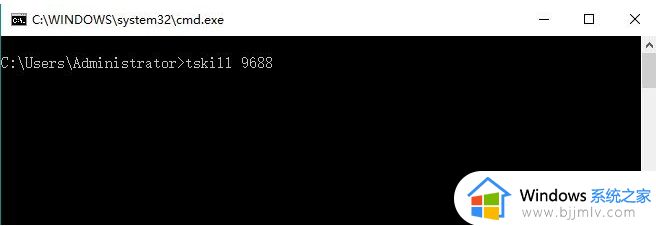
上述就是小编告诉大家的关于系统如何强制关闭进程软件全部内容了,还有不清楚的用户就可以参考一下小编的步骤进行操作,希望本文能够对大家有所帮助。