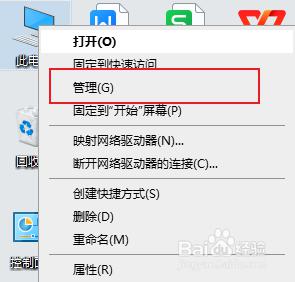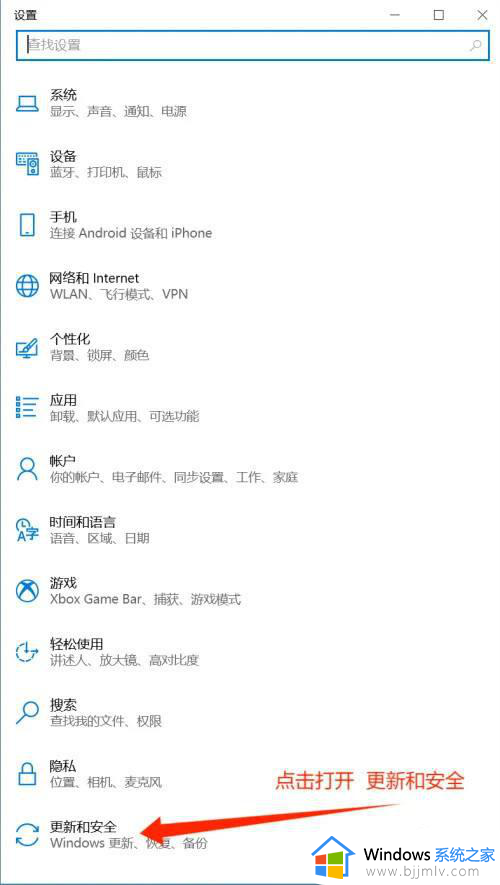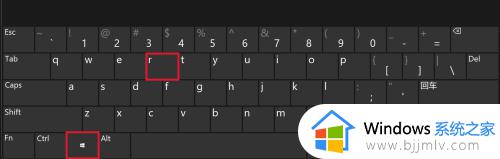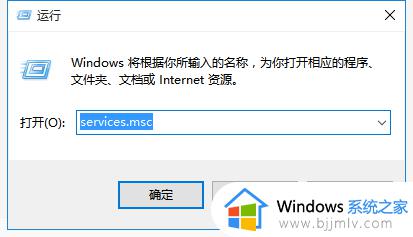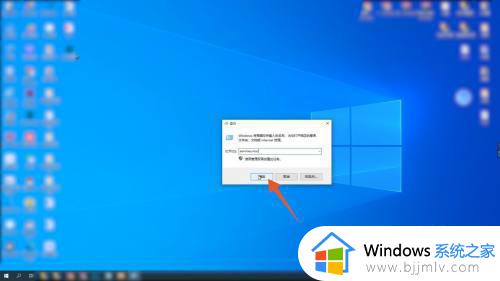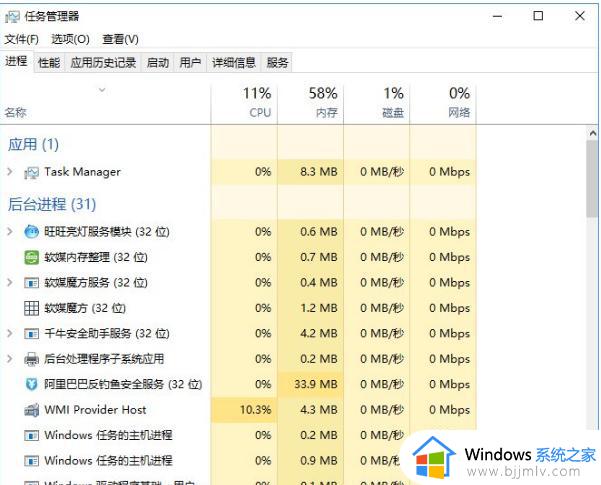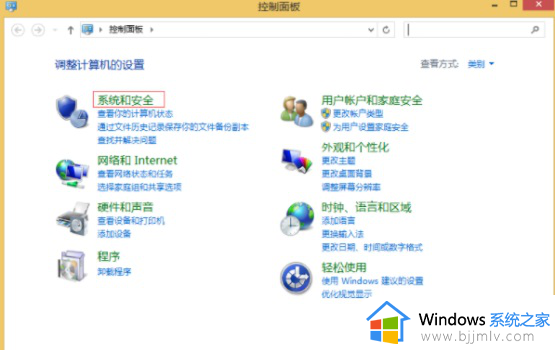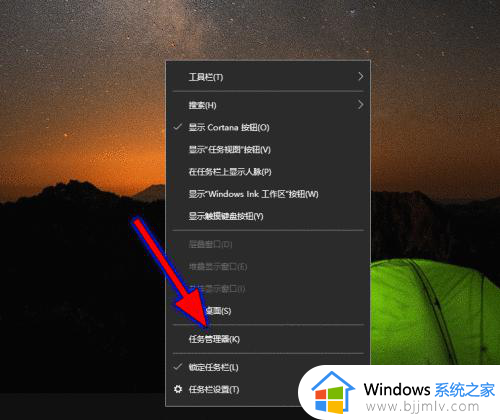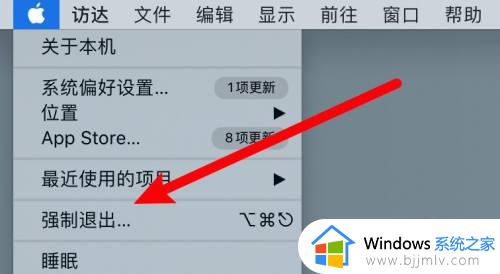怎么强制关闭电脑自动更新 电脑如何关闭强制更新系统
有时候电脑的强制更新却给我们带来了麻烦,因为强制更新不仅会中断我们正在进行的工作,还可能导致数据丢失或系统崩溃,那么怎么强制关闭电脑自动更新呢?在本文中我们将为大家介绍电脑如何关闭强制更新系统全部内容。
具体方法如下:
方法一:
点击电脑左下角的开始——【设置】,找到【更新与安全】,点击【windows更新】页面,找到【高级选项】,然后关闭更新选项下面的所有开关。
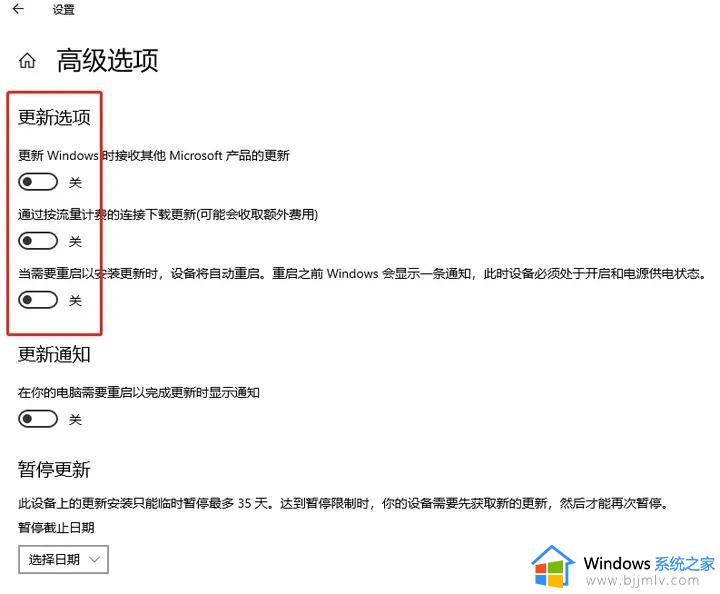
方法二:
(1)按【win+r】键,在运行框中输入【services.msc】,打开windows服务窗口。
(2)在服务窗口中,找到【Windowsupdate】选项,双击它把启动类型改成【禁用】。
(3)选择【恢复】选项卡,把第一、第二、后续失败都改成【无操作】,点击【应用】和【确定】即可。
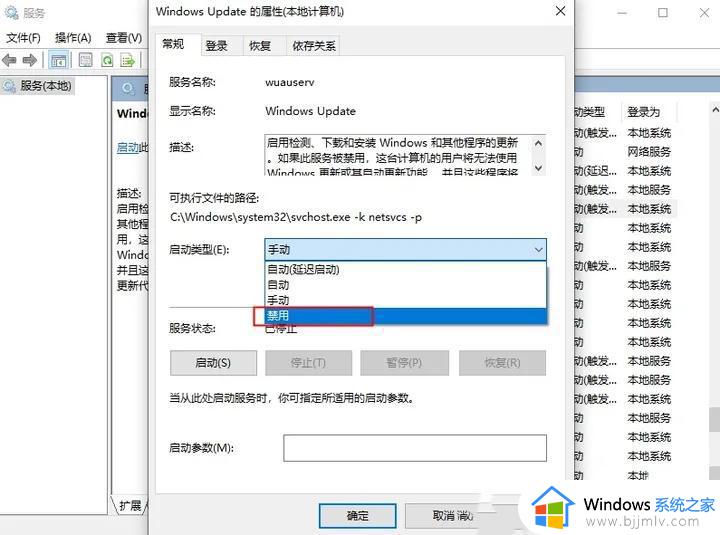
方法三:
(1)按【win+r】键,在运行框中输入【gpedit.msc】,点击【确定】。
(2)打开【计算机配置】-【管理模板】-【Windows组件】-【Windows更新】。
(3)双击【配置自动更新】,双击将其设置为【已禁用】-点击【应用】和【确定】即可。
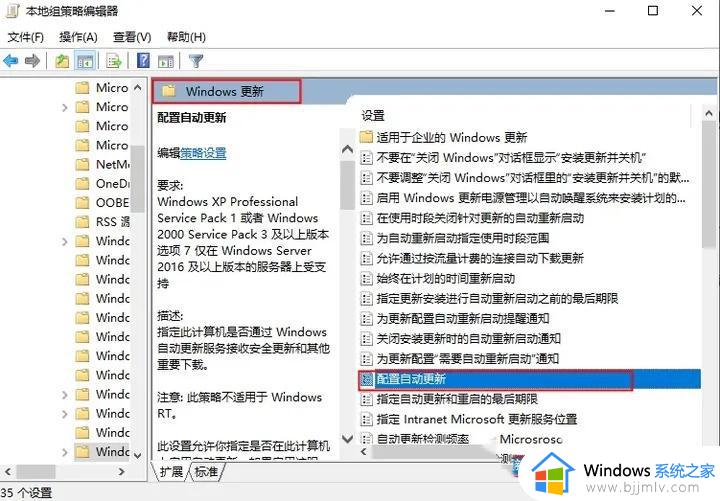
方法四:
(1)按【win+r】键,在运行框中输【taskschd.msc】,点击【确定】,打开任务计划程序。
(2)依次打开【任务计划程序库】-【Microsoft】-【Windows】-【WindowsUpdate】,把里面的项目都设置为 【禁用】就可以了。
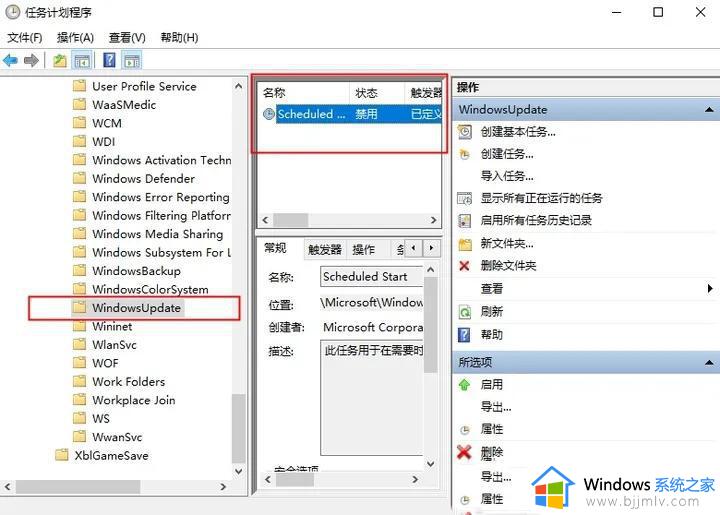
以上就是电脑如何关闭强制更新系统的全部内容,如果有不了解的用户就可以按照小编的方法来进行操作了,相信是可以帮助到一些新用户的。