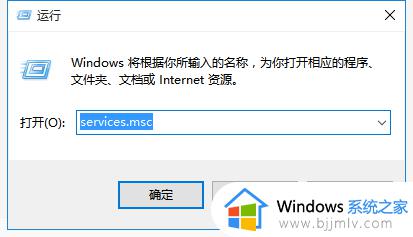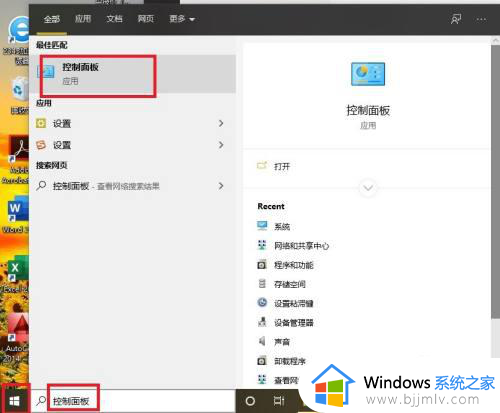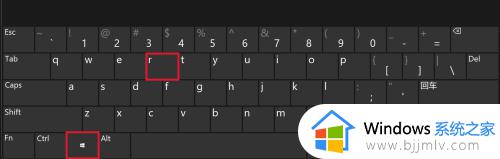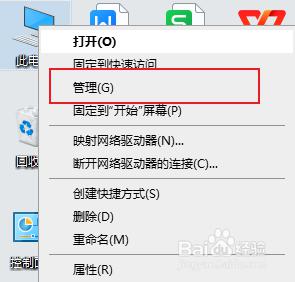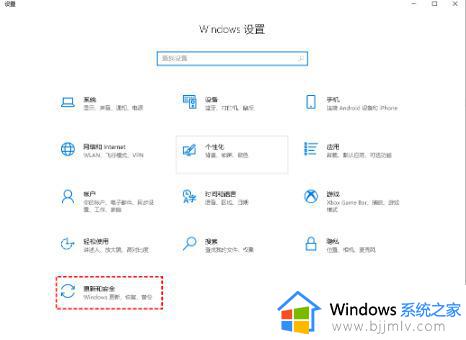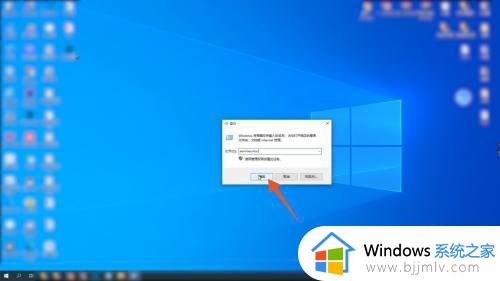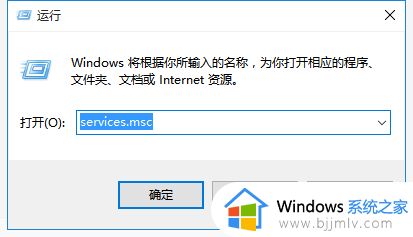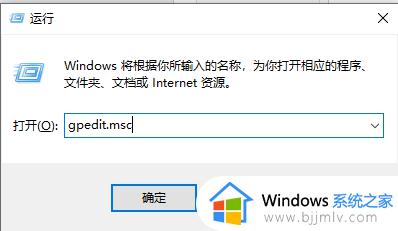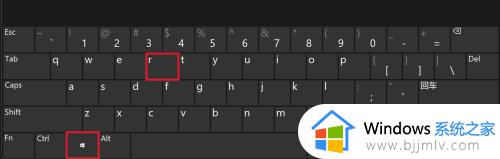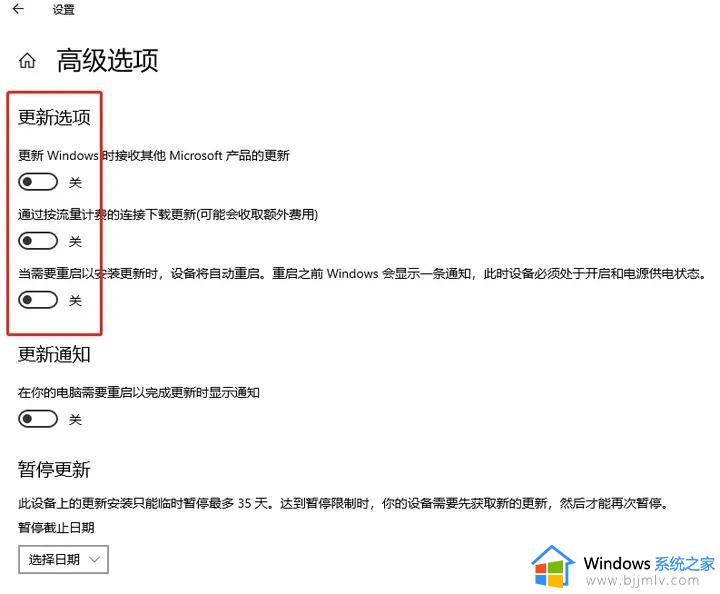windows系统自动更新怎么关闭 windows关闭自动更新方法
众所周知,在我们的windows操作系统中内置了一个自动更新的功能,我们有些小伙伴却不怎么喜欢这个功能,于是就想要将其关闭掉,但是却又不知道怎么操作,那么windows系统自动更新怎么关闭呢?接下来小编就带着大家一起来看看windows关闭自动更新方法。
具体方法:
方法一:运行关闭
1、打开运行窗口后输入“services.msc”,并点击下面的【确定】。
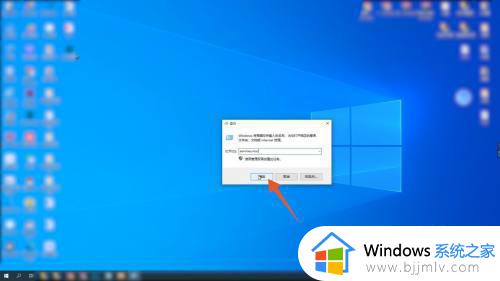
2、在跳转的服务页面中,下滑屏幕找到【Windows Update】,并点击鼠标右键。
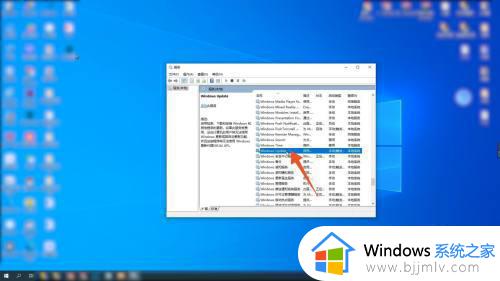
3、在弹出的窗口中点击【属性】,进入属性页面后将启动类型改为【禁用】,并点击右下角的【应用】即可。

方法二:设置关闭
1、进入windows电脑主页面后点击左下角的开始菜单,在弹出的窗口中点击【设置】。
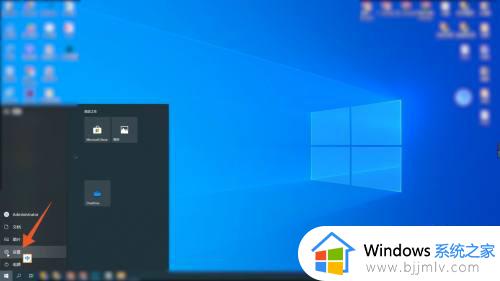
2、打开设置页面后,找到并点击页面中的【更新与安全】。
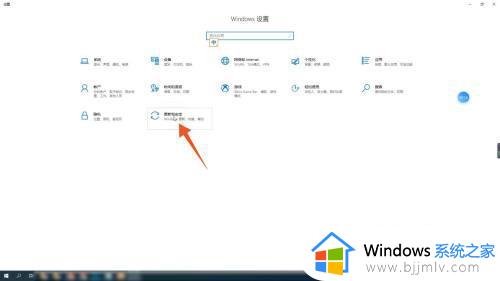
3、在跳转的新页面中,点击Windows更新右侧的【高级选项】。
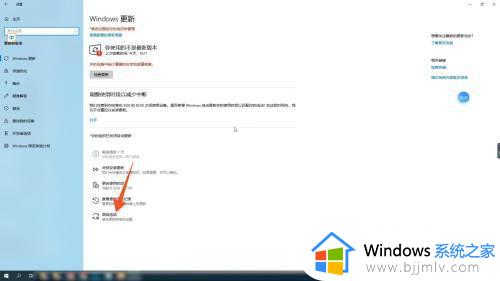
4、进入高级选项页面后,将更新选项下面按钮全部关闭即可。
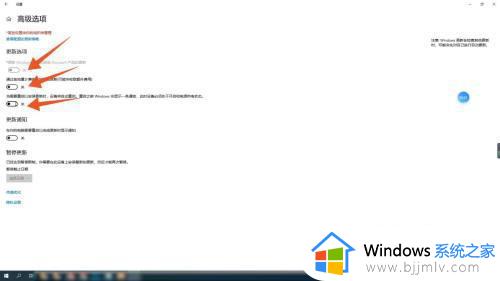
方法三:关闭下载流量
1、进入windows电脑页面后点击左下角的开始菜单,并点击里面的【设置】。
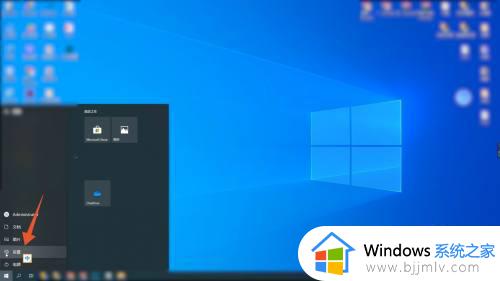
2、打开系统设置页面后,选择并点击下面的【更新与安全】。
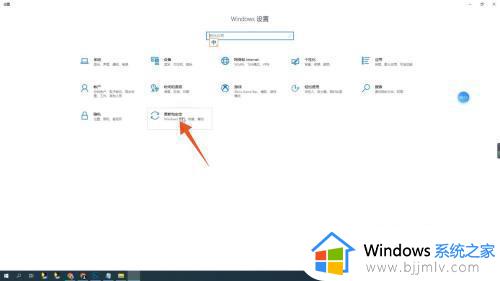
3、在windows更新页面中点击【高级选项】,进入新页面后点击下面的【传递优化】。
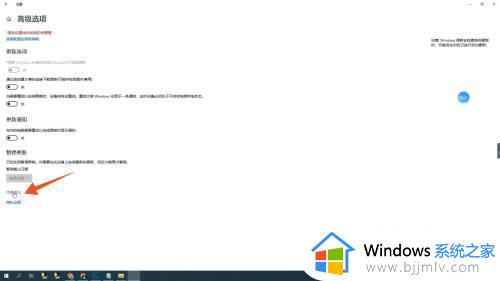
4、打开传递优化页面后,点击右侧下面的【高级选项】。
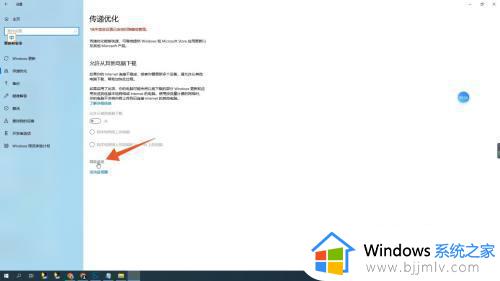
5、进入高级选项页面后,将下载设置和上传设置的光标全部拉到最左边即可。
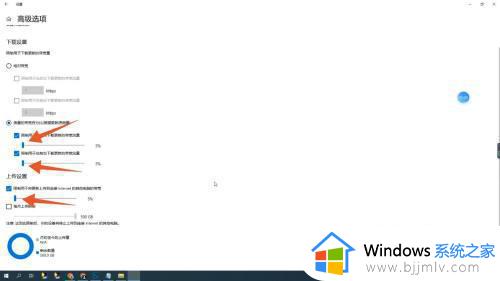
以上全部内容就是小编带给大家的windows关闭自动更新方法详细内容分享啦,想要关闭widnows自动更新的小伙伴就快点跟着小编一起操作起来吧。