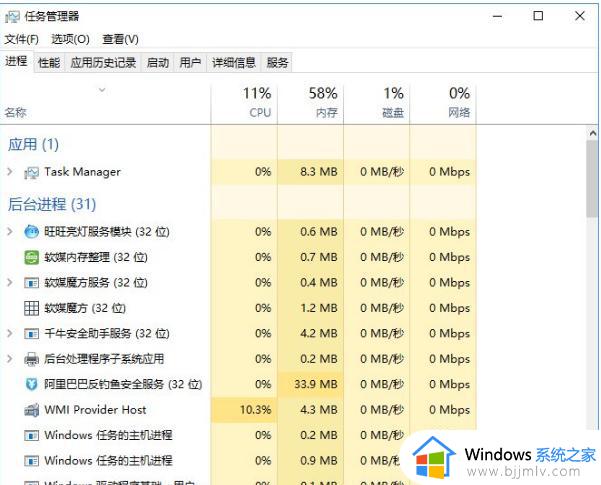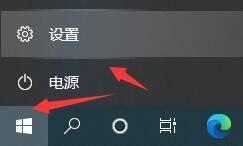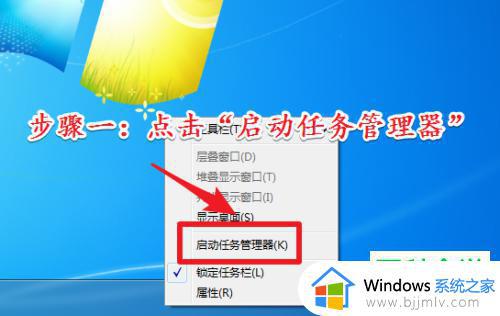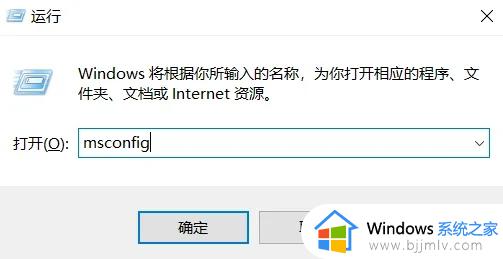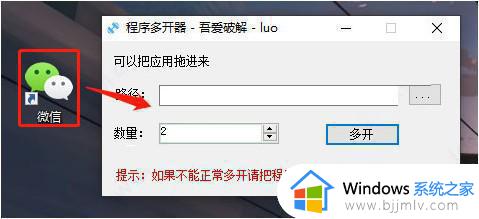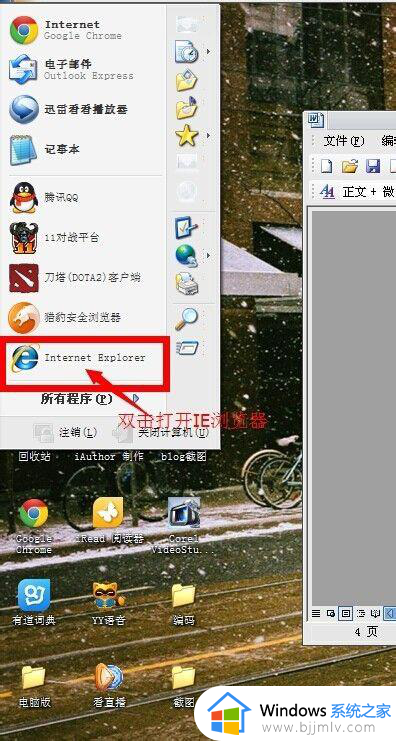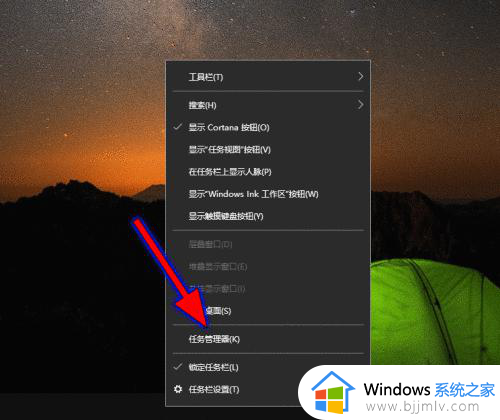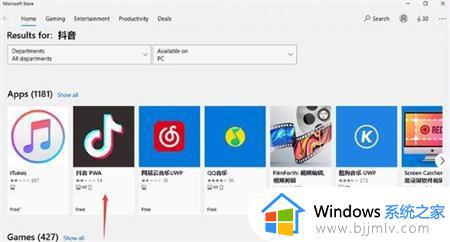电脑后台运行程序怎么关闭 电脑怎么强行关闭后台运行软件
更新时间:2024-03-24 09:27:00作者:runxin
我们在日常操作电脑的过程中,经常也会运行多种不同的软件来满足需求,因此难免也会有一些程序长时间没有关闭在后台运行着,这就会导致电脑运行内存占用过高的情况,容易出现卡顿的现象,对此电脑后台运行程序怎么关闭呢?这里小编就给大家讲解的电脑怎么强行关闭后台运行软件相关内容。
具体方法如下:
1、在左下角开始菜单栏中点击设置按钮,进入设置面板,在面板上点击“隐私”选项,进入隐私面板。
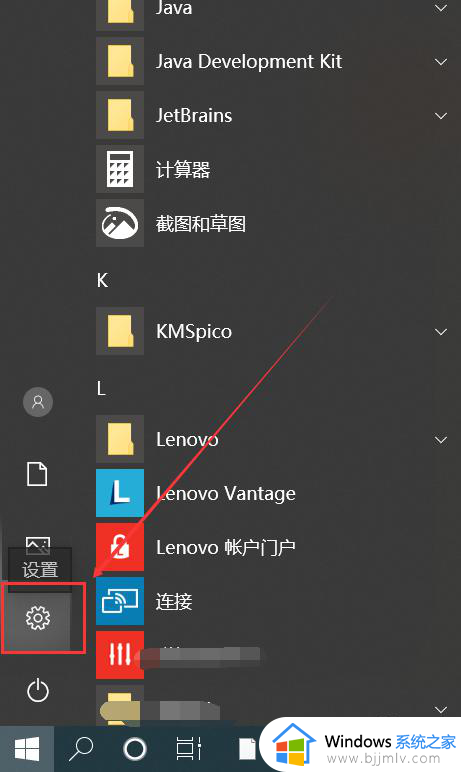
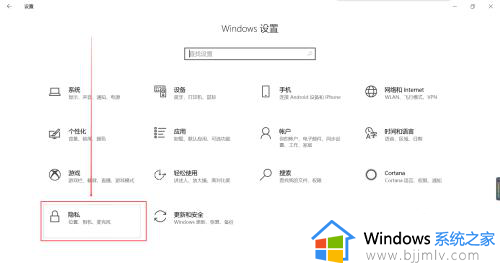
2、下拉面板左边的列表,找到后台运行选项卡,切换至运行选项卡中,这时我们就能看到在电脑后台运行的所有程序了。
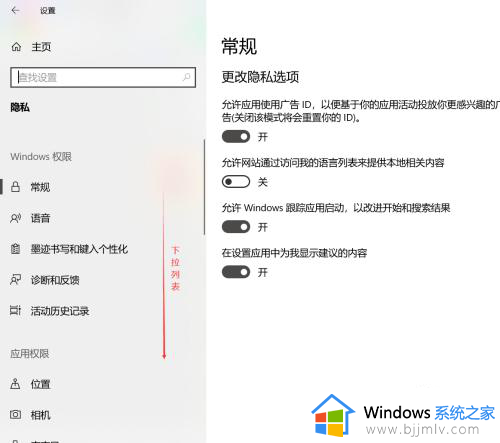
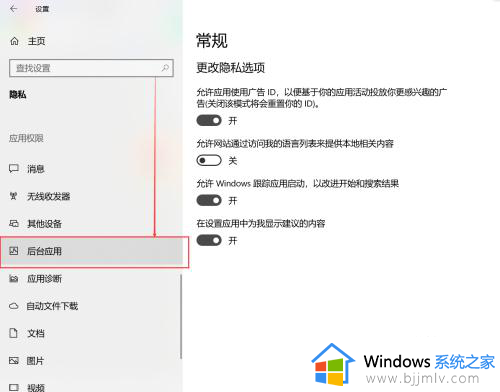
3、根据需要选择关闭无用的运行程序,如果检查过后发现都不使用。那么也可直接通过是否运行程序在后台运行按钮直接全部关闭。
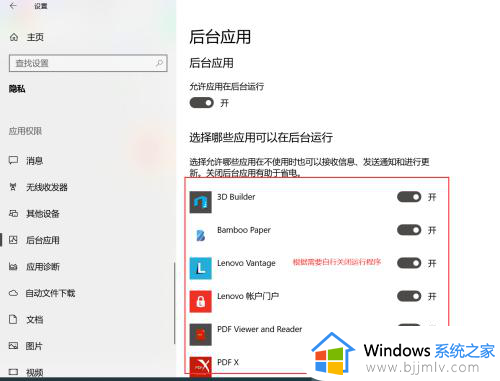
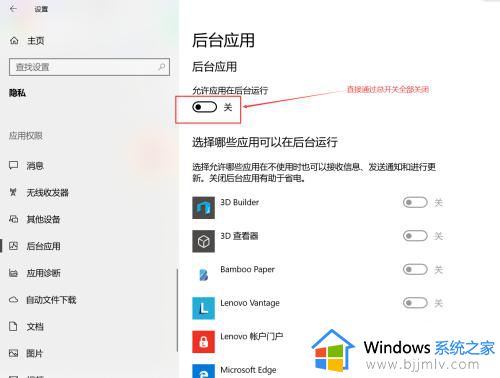
上述就是小编教大家的电脑怎么强行关闭后台运行软件相关内容了,有遇到过相同问题的用户就可以根据小编的步骤进行操作了,希望能够对大家有所帮助。