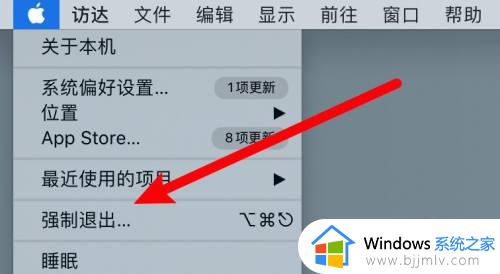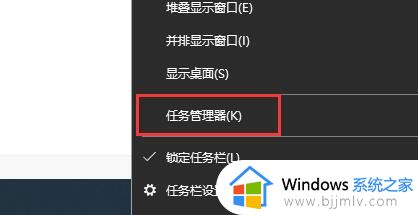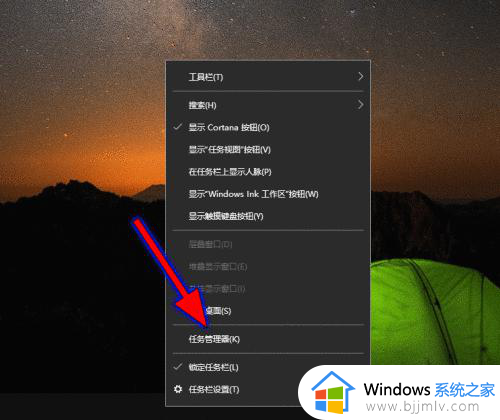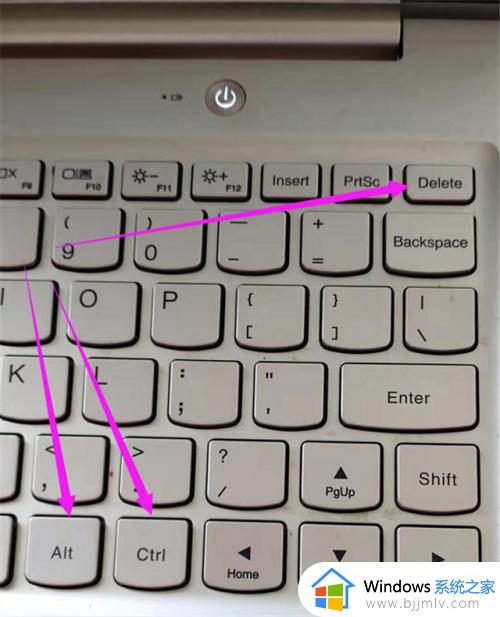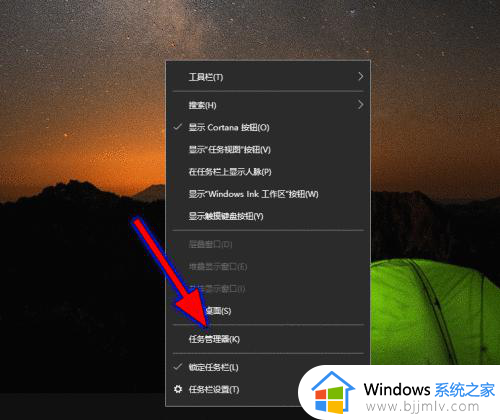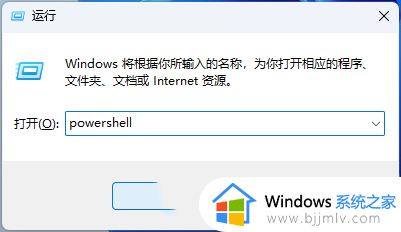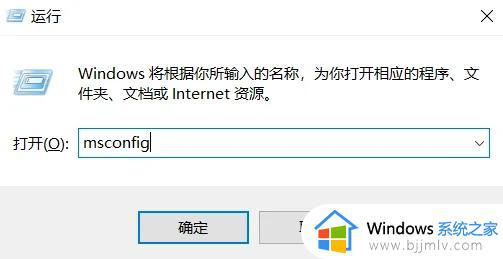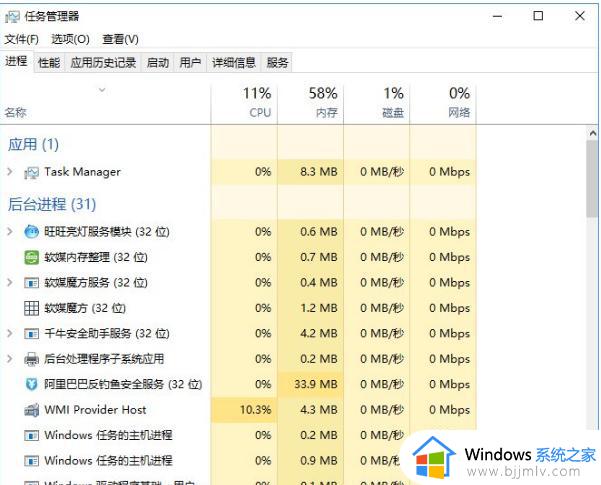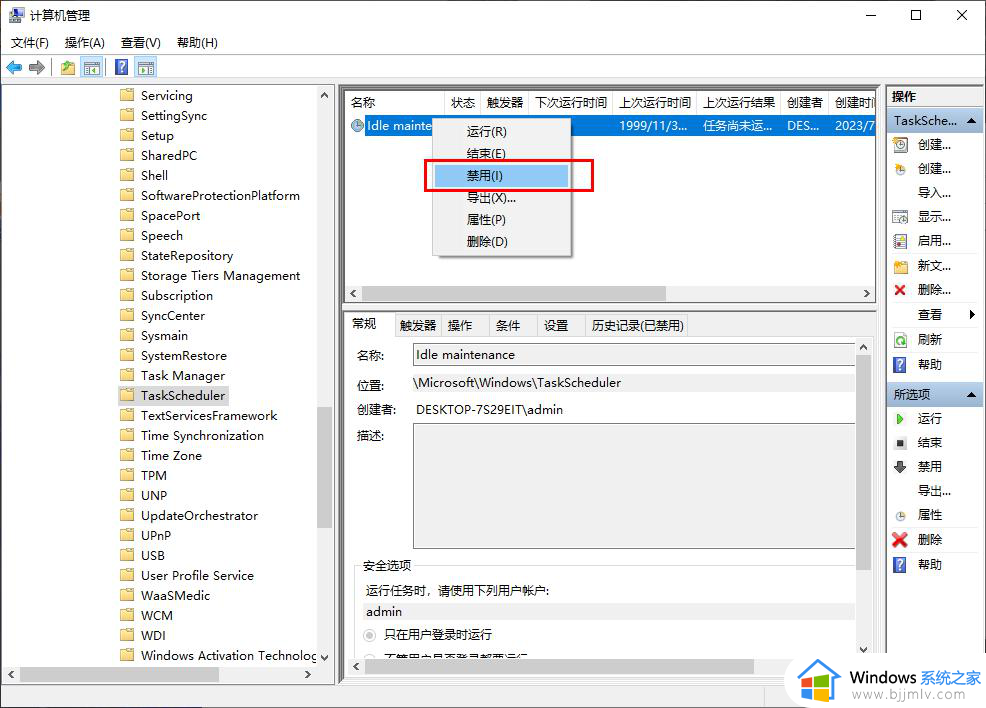windows强行关闭程序怎么操作 windows如何强制关闭程序
我们在使用windows操作系统的时候,我们有些小伙伴在程序无响应或者关闭不了的情况下,不知道怎么强制关闭程序,对此我们应该怎么操作,那么windows如何强制关闭程序呢?下面小编就教大家windows强行关闭程序怎么操作,快来一起看看吧,希望对你有帮助。
具体方法:
1. 首先第一步先右键单击底部【任务栏】,接着在弹出的菜单栏中根据下图箭头所指。点击【启动任务管理器】选项。
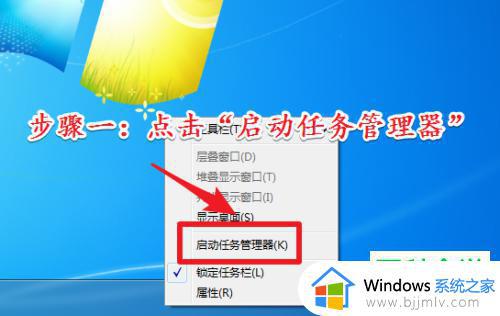
2. 第二步如果无法操作桌面的话,根据下图箭头所指。可以按下【Ctrl+Shift+Esc】快捷键。

3. 第三步如果上述快捷键无法使用的话,根据下图箭头所指。可以先按下【Ctrl+Alt+Delete】快捷键,接着点击【启动任务管理器】选项。
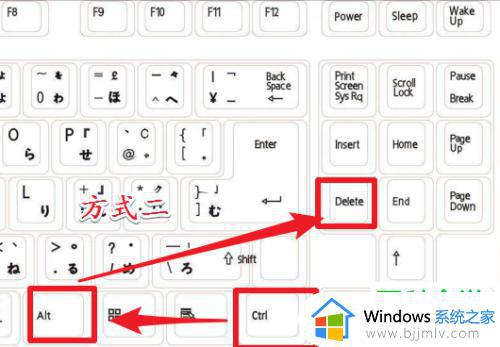
4. 第四步打开【Windows任务管理器】窗口后,根据下图箭头所指,右键单击需要关闭的应用。
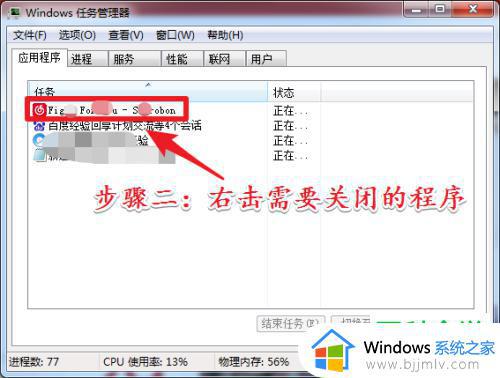
5. 第五步在弹出的菜单栏中,根据下图箭头所指,点击【结束任务】选项即可。
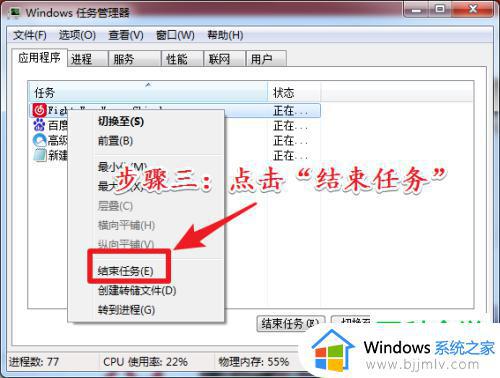
6. 最后如果上述方法无法执行的话,根据下图箭头所指,长按电源键强制关机即可。

以上全部内容就是小编带给大家的windows强行关闭程序操作方法详细内容分享啦,还不清楚怎么操作的小伙伴就快点跟着小编一起来看看,希望可以帮助到你。