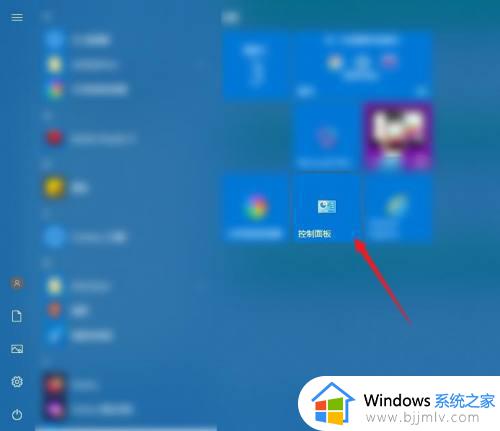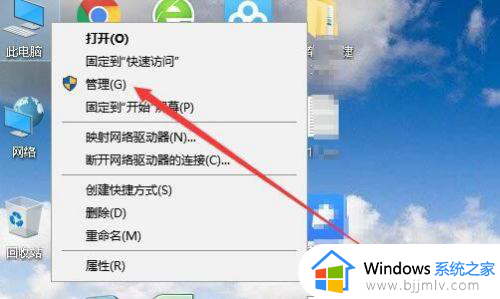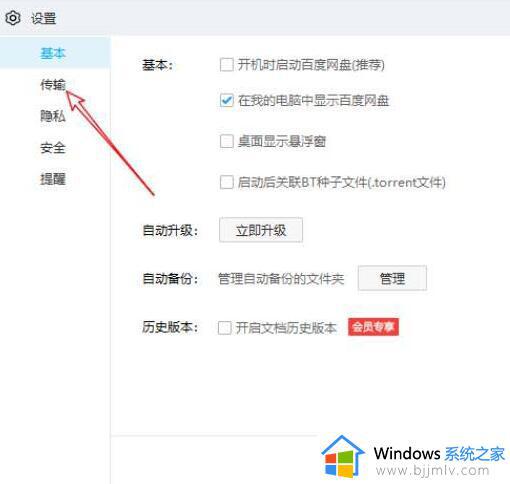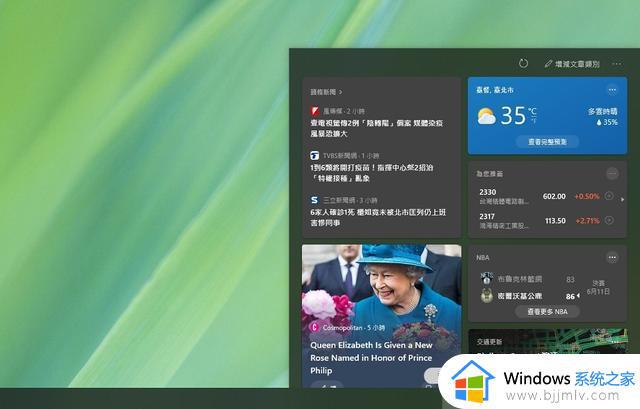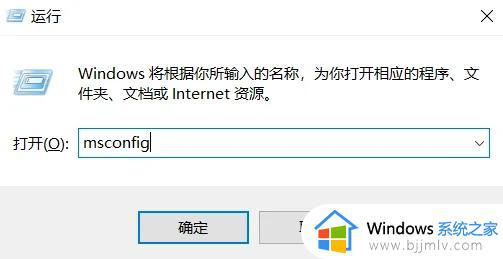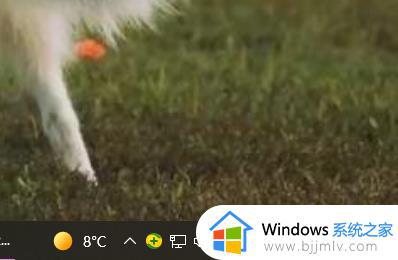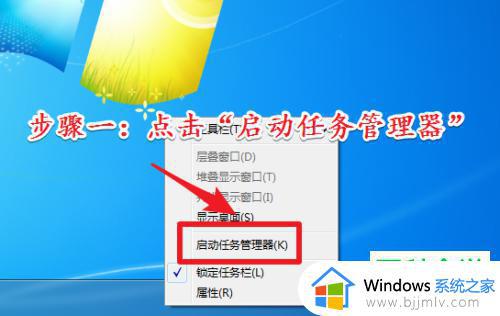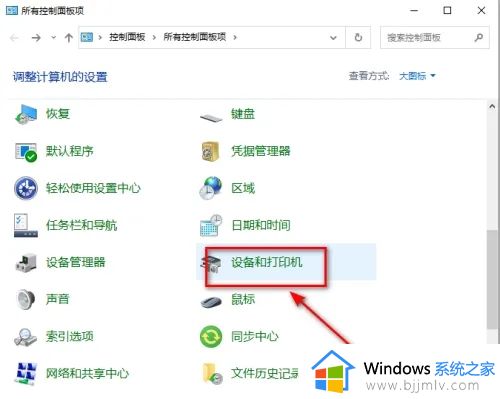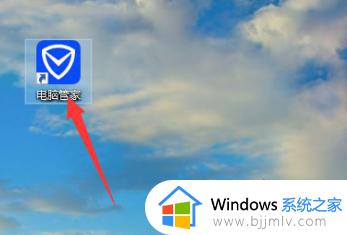windows计划任务关闭程序如何取消 windows怎么取消计划任务关闭程序
计划任务是windows操作系统中的一个便利功能,它允许小伙伴们自动执行各种任务,包括关闭程序。但是,当小伙伴们不再需要某个计划任务时,他们可能想要取消它以避免不必要的干扰,那么windows怎么取消计划任务关闭程序呢?今天小编就给大家介绍一下windows计划任务关闭程序如何取消,快来一起看看吧。
具体方法:
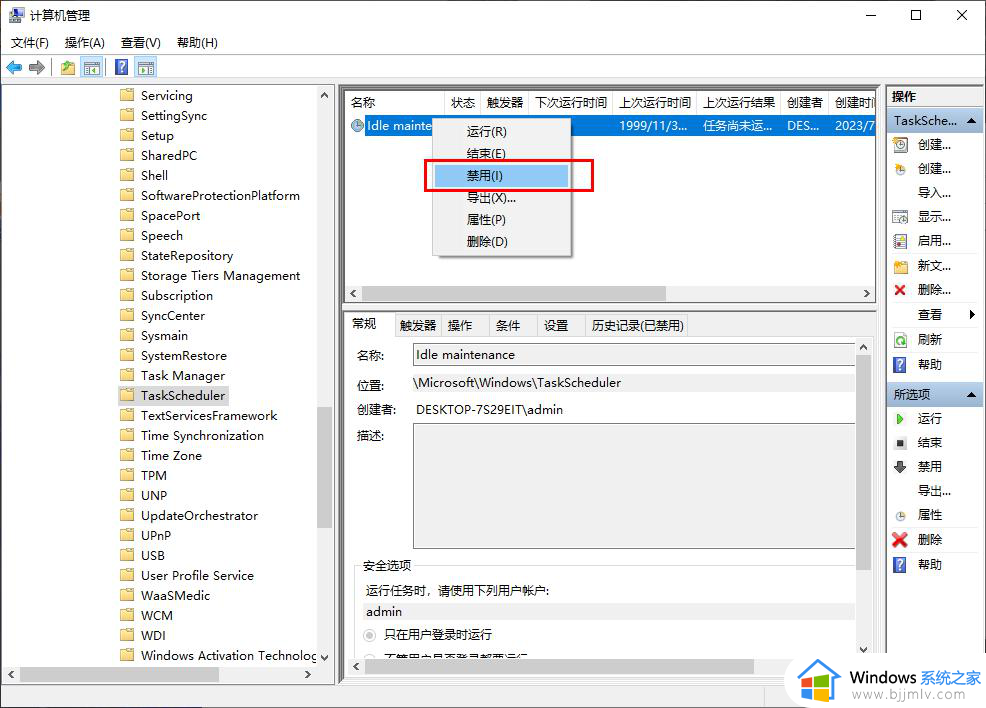
1、第一步,我们在电脑中找到“此电脑”,然后右键单击“此电脑”,再在菜单列表中点击选择“管理”选项
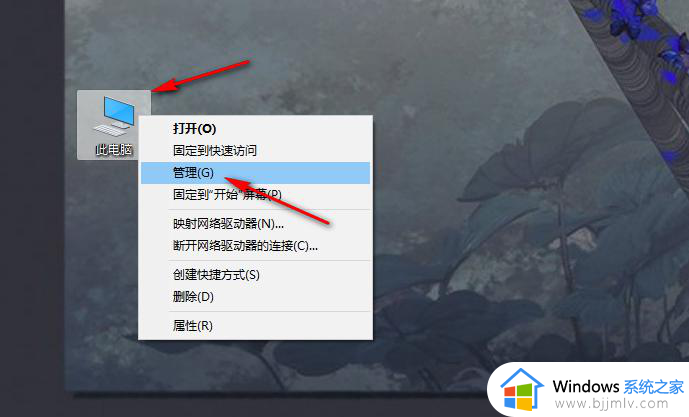
2、第二步,进入计算机管理页面之后,我们在该页面中依次打开“系统工具”、“任务计划程序”、“Windows”选项
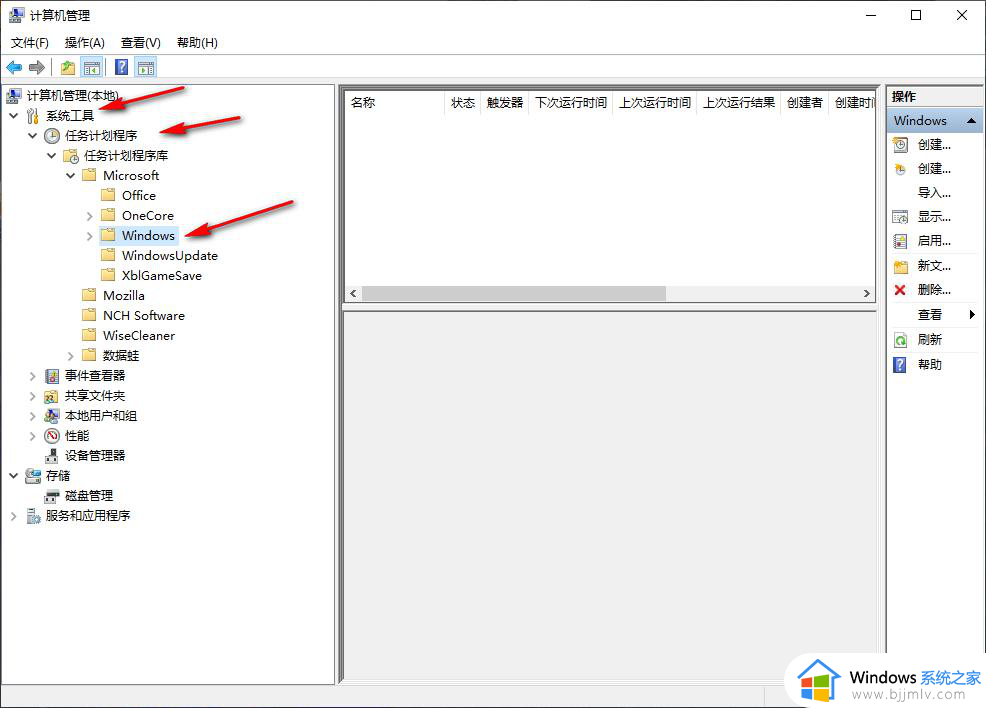
3、第三步,打开“Windows”选项之后,我们在下拉列表中找到“TaskScheduler”文件夹,打开该文件夹
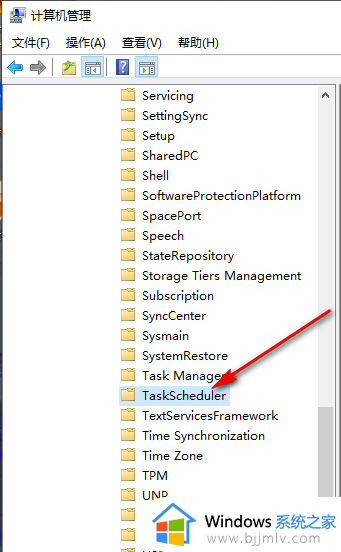
4、第四步,在TaskScheduler文件夹的右侧页面中,我们找到自己想要关闭的计划任务程序,我们可以看到该任务运行的记录以及状态
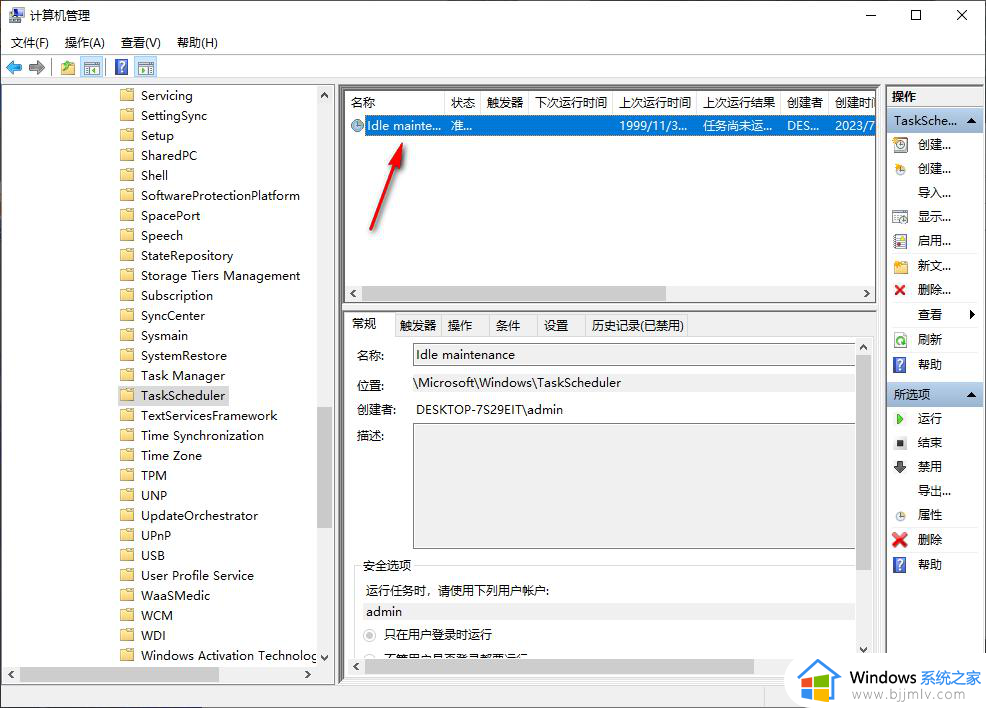
5、第五步,我们右键单击该任务,然后在菜单列表中点击选择“禁用”选项即可
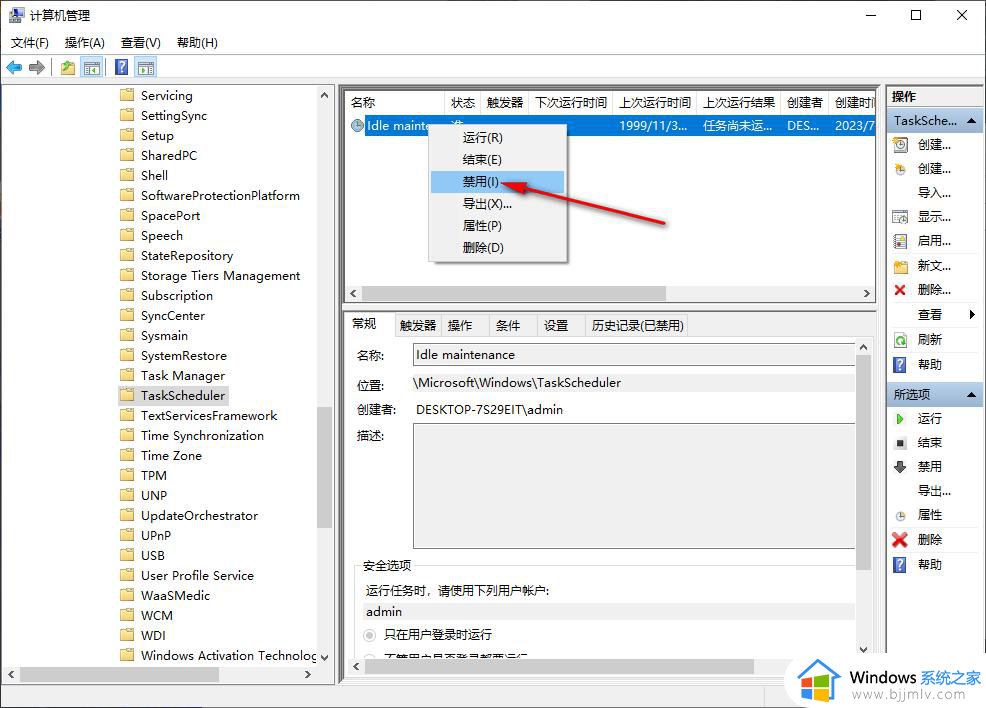
以上全部内容就是小编带给大家的windows计划任务关闭程序取消方法详细内容分享啦,小伙伴们如果你们也不知道怎么操作的话,就快点跟着小编一起来看看吧。