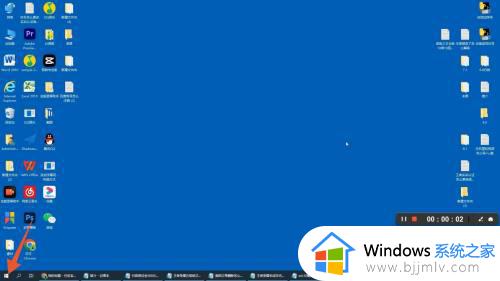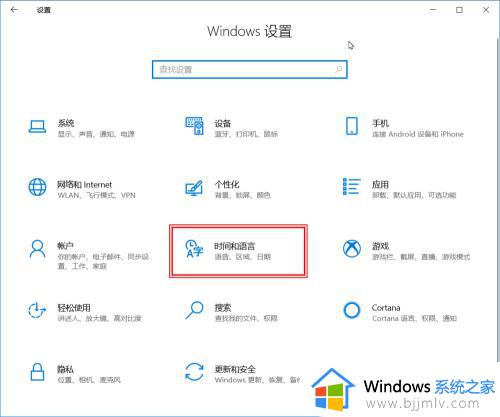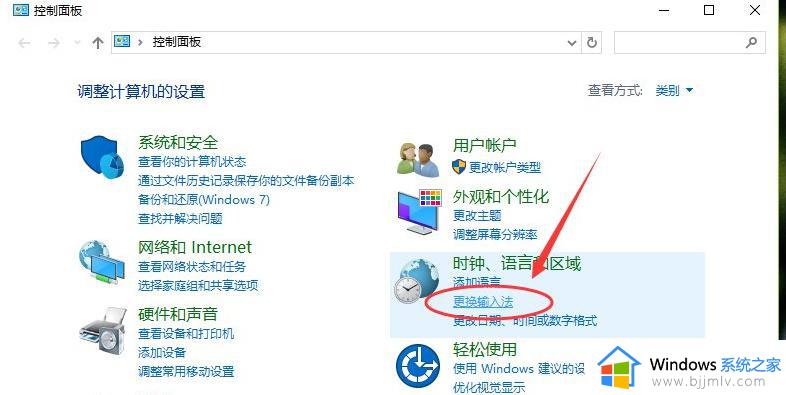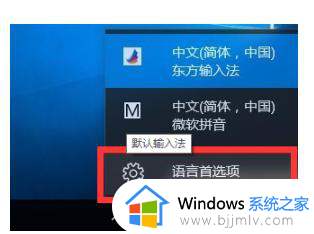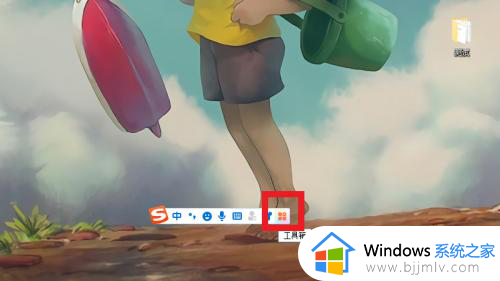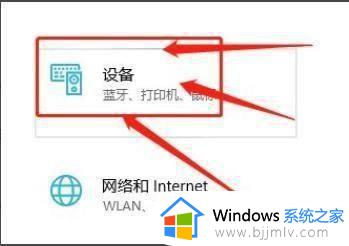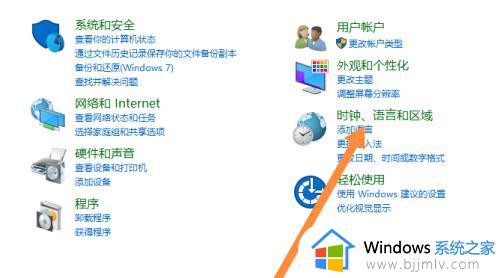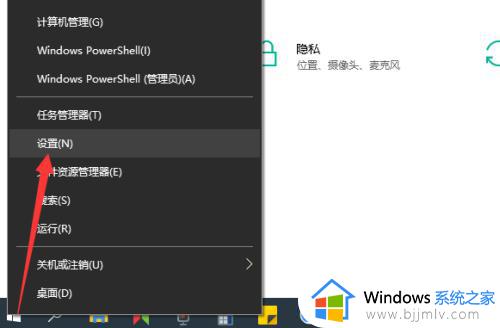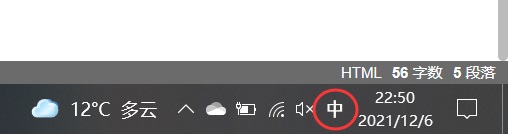win10输入法候选词数量怎么设置 win10如何更改输入法候选词数量
更新时间:2023-10-07 17:04:43作者:run
在win10系统中,中文输入法是最常用的输入工具之一,对于一些使用者来说,输入法候选词的数量和显示方式可能会带来一些困扰。为此win10输入法候选词数量怎么设置呢?本文将介绍win10如何更改输入法候选词数量,一起来看看吧。
设置方法如下:
1、首先,打开“Windows设置”窗口,并选择“时间和语言”。
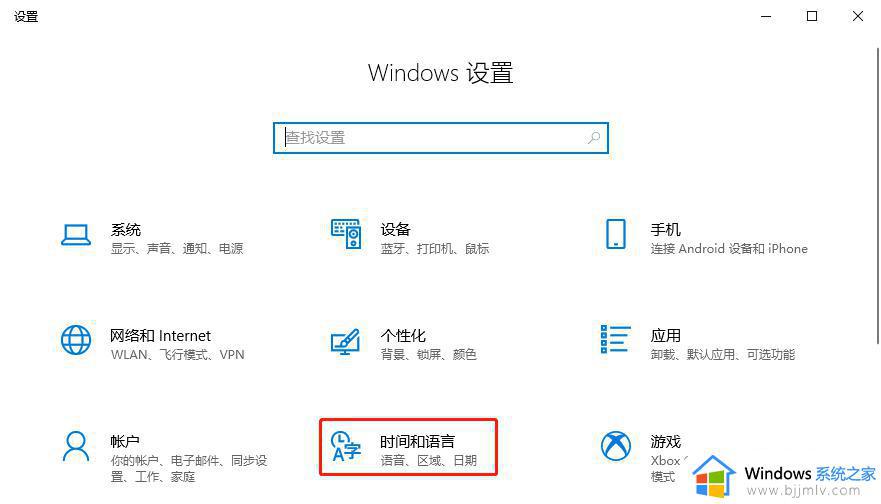
2、然后,在“时间和语言”窗口中,选择左侧的“语言”,在右侧找到并点击“中文-》选项”。
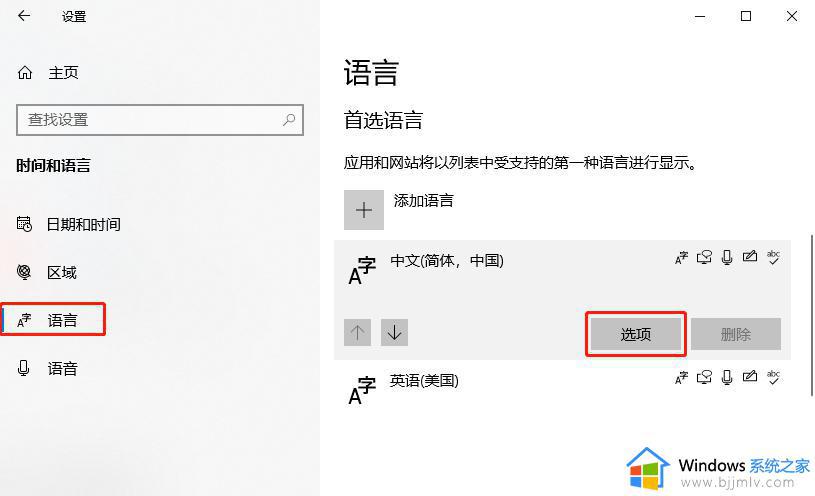
3、接着,在弹出的“语言选项”窗口中,选择任意一个中文输入法(这里以“微软拼音”为例),并点击“选项”按钮。
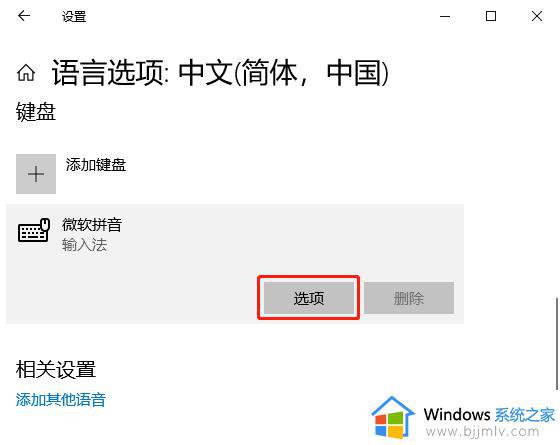
4、在弹出的“微软拼音”窗口中,找到并点击“外观”。
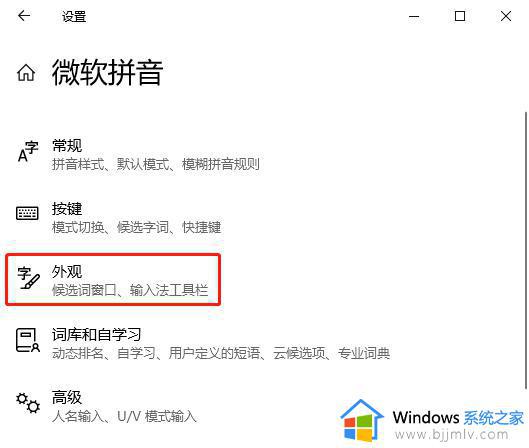
5、在弹出的“外观”窗口中,找到并点击“候选词数”。
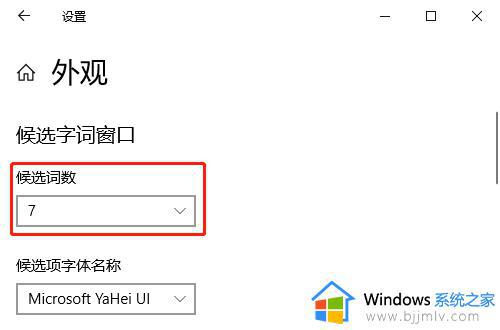
6、最后,在弹出的菜单中,根据个人偏好选择一个候选词个数即可(这里以选择“8”个候选词个数为例)。
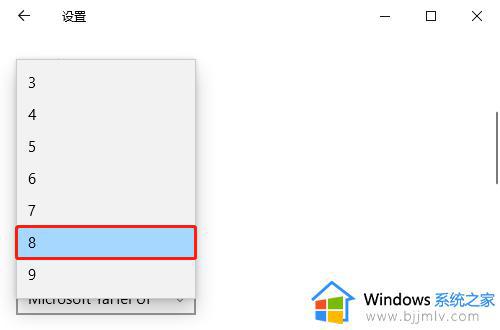
以上就是win10输入法候选词数量怎么设置的全部内容,还有不清楚的用户可以参考以上步骤进行操作,希望能对大家有所帮助。