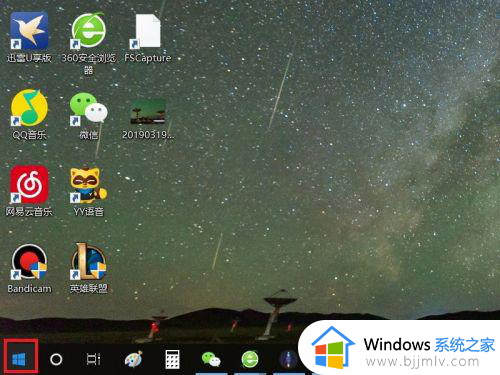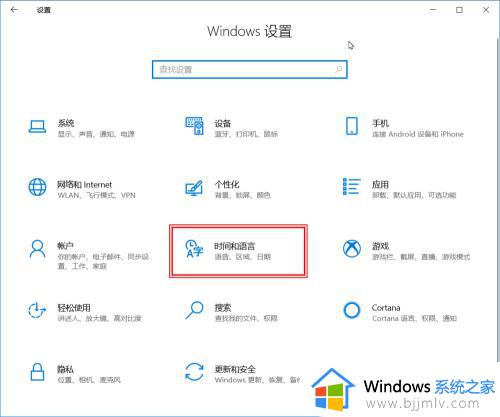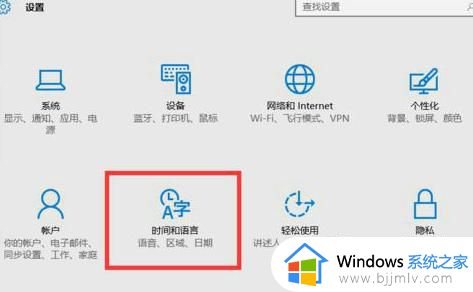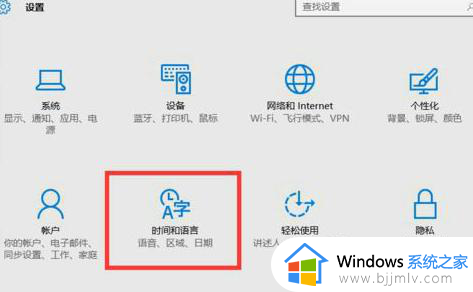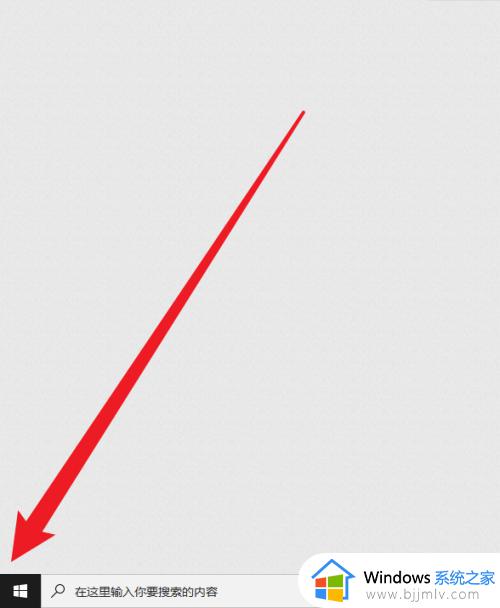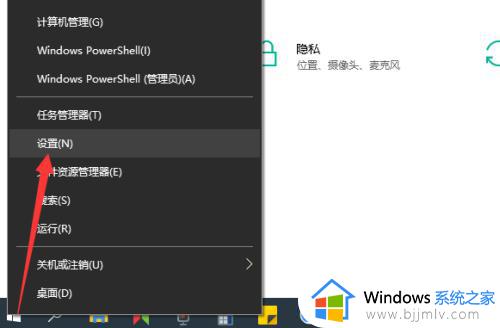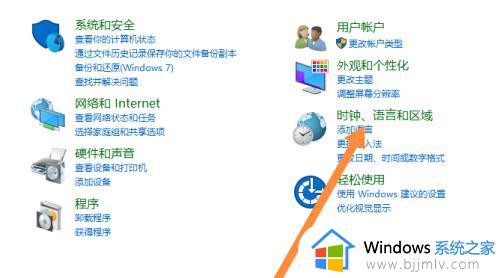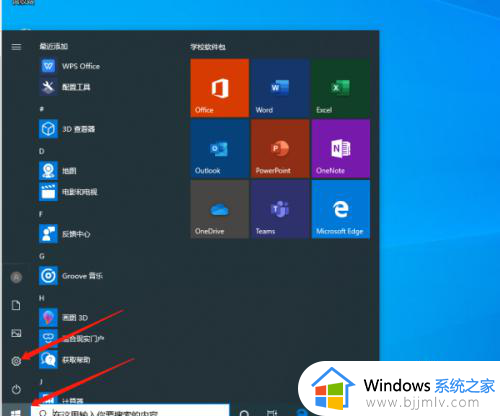win10电脑怎么设置默认输入法 win10系统如何更换默认输入法
我们大家经常使用win10操作系统的小伙伴应该都知道,我们的win10操作系统中有自带的一款输入法,但是这个输入法许多小伙伴都使用不习惯,都想要自己修改一下默认输入法,但是却不知道怎么操作,那么win10电脑怎么设置默认输入法呢?接下来小编就带着大家一起来看看win10系统如何更换默认输入法。
具体方法:
1、首先打开控制面板,然后在“控制面板”对话窗口中。找到“时钟、语言和区域”下的“更换输入法”选项并点击它。如图所示:
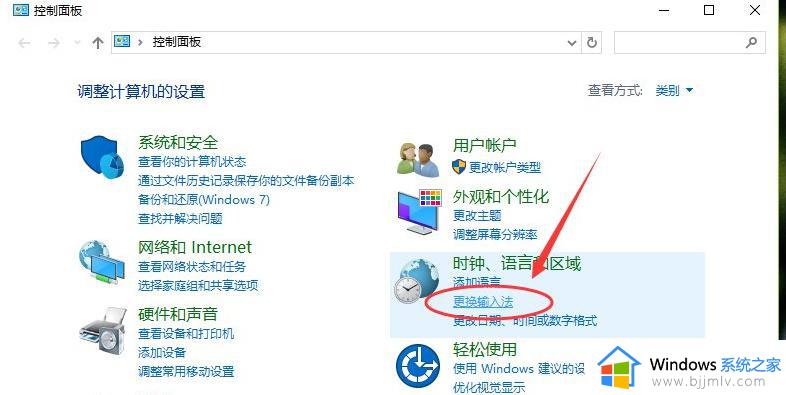
2、在跳转的“语言”对话窗口中,找到左侧的“高级设置”选项并点击它。如图所示:
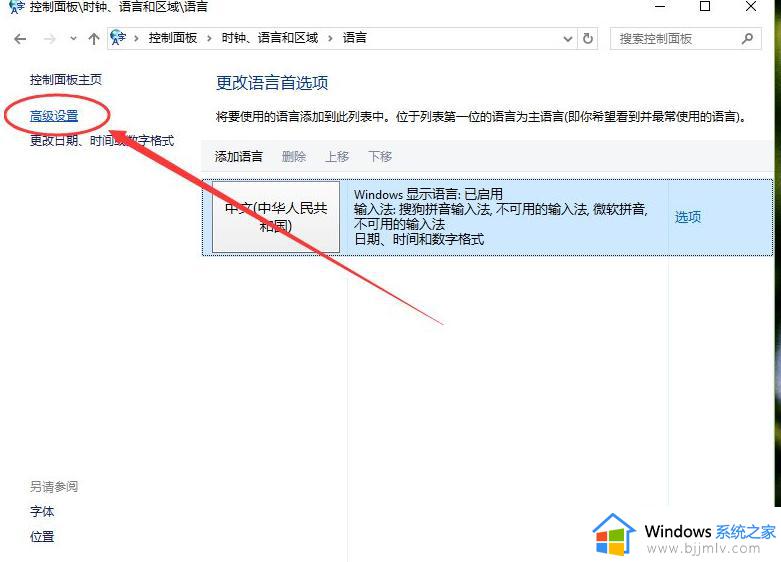
3、在高级设置对话窗口中,找到“替代默认输入法”项,默认是“中文(简体,中国)-不可用的输入法”。如图所示:
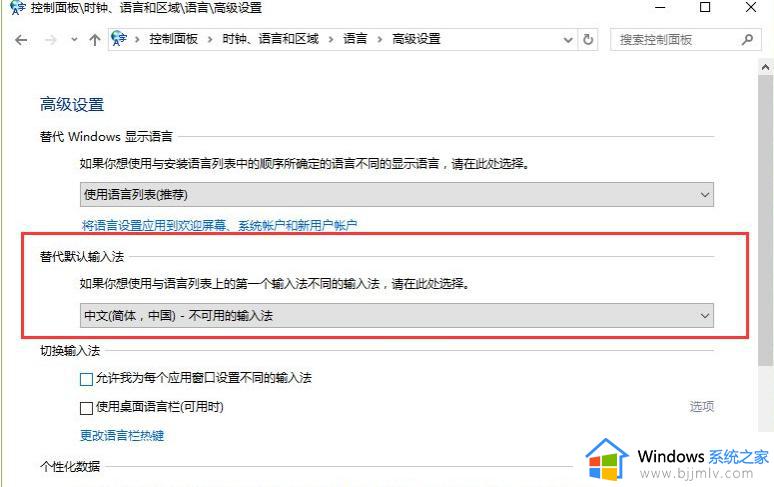
4、接着我们将其选择需要设置为默认的输入法。如“中文(简体,中国)-搜狗拼音输入法”。再点击“保存”按钮。如保存后无效,则重启计算机。如图所示:
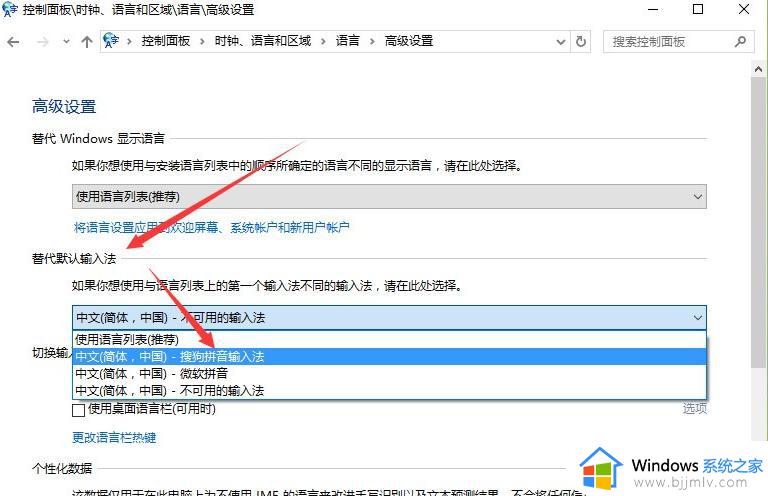
以上全部内容就是小编带给大家的win10系统更换默认输入法方法详细内容分享啦,小伙伴们如果你们有需要的话就快和小编一起来操作,希望看完这篇内容可以解决大家的问题。