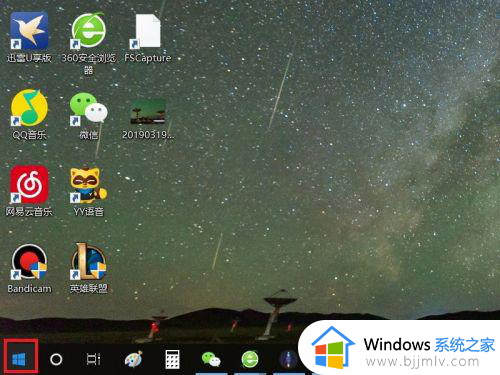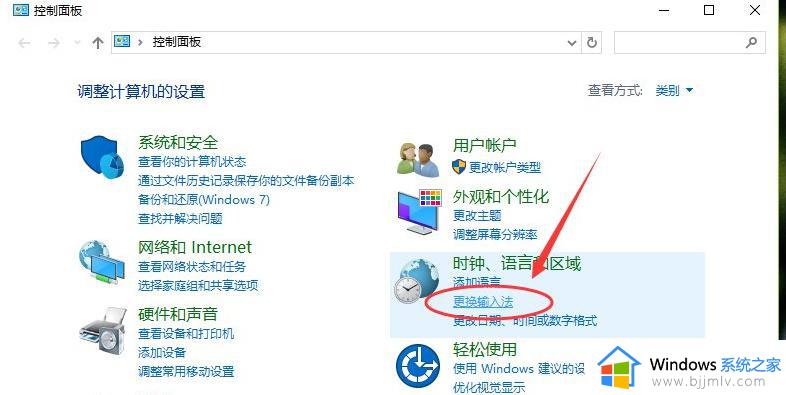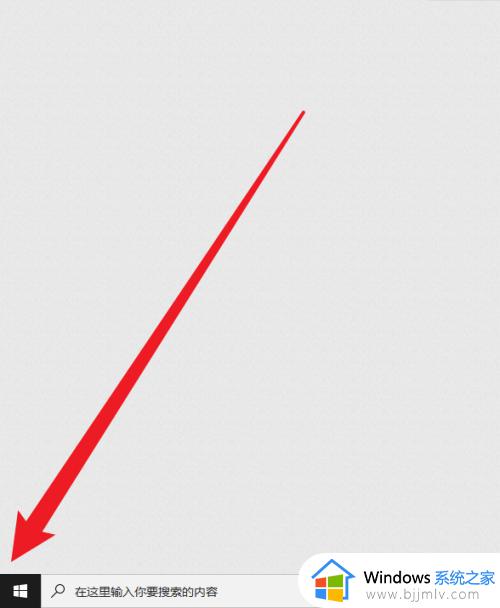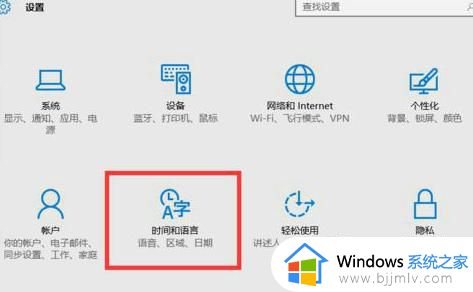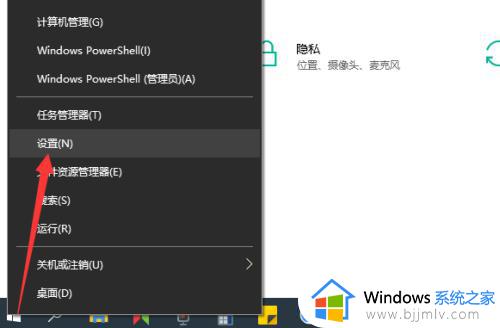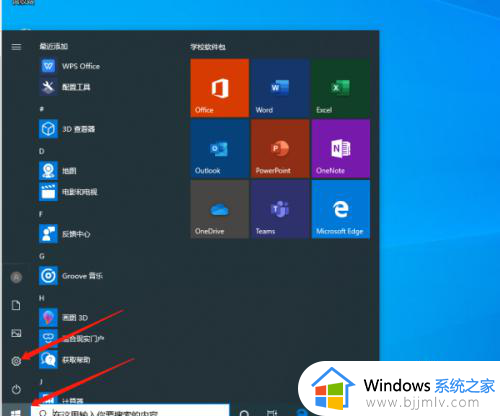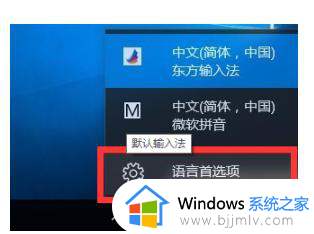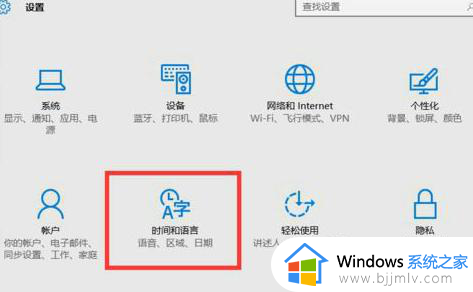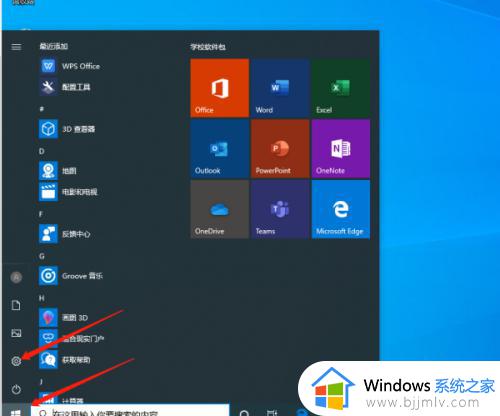win10如何设置输入法为默认输入法 win10输入法怎么设置默认输入法
更新时间:2023-06-20 15:07:59作者:runxin
我们都知道在win10系统中自带有微软输入法工具,而很多用户在使用不习惯的情况下也会选择安装第三方输入法工具来使用,这时在win10系统中存在有多款输入法,需要设置默认输入法选项,那么win10输入法怎么设置默认输入法呢?今天小编就来教大家win10如何设置输入法为默认输入法。
具体方法:
1、进入“Windows设置”,点击【时间和语言】。
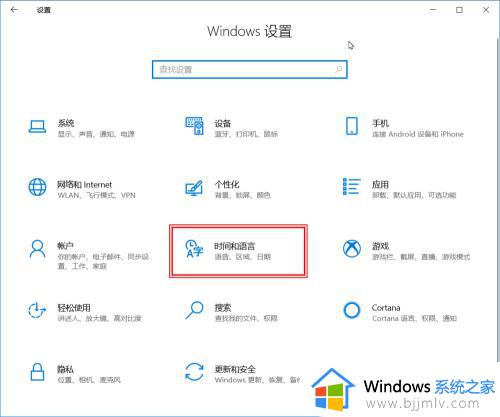
2、点击进入【语言】设置的界面。
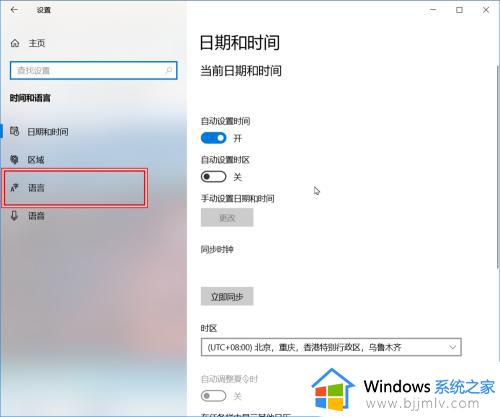
3、在“语言”设置界面,点击【选择始终默认使用的输入法】。
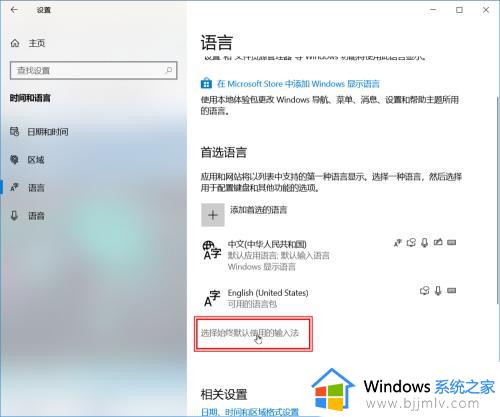
4、进入“高级键盘设置”,点击“替换输入法”下面的下拉菜单。
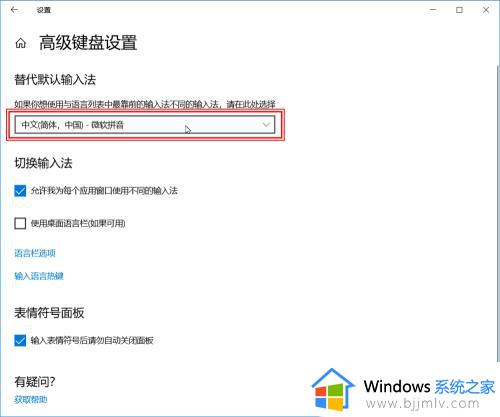
5、在候选列表里面选择需要设置的输入法,点击即可设置为默认输入法。
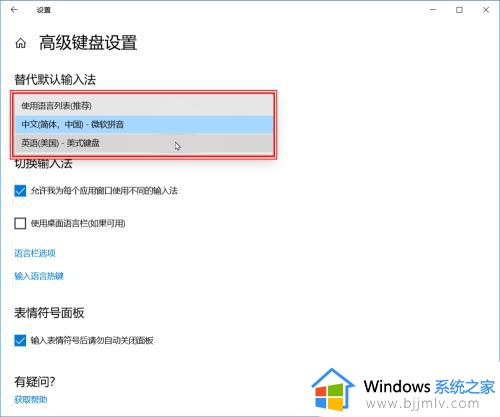
以上就是小编给大家介绍的win10如何设置输入法为默认输入法了,还有不懂得用户就可以根据小编的方法来操作吧,希望本文能够对大家有所帮助。