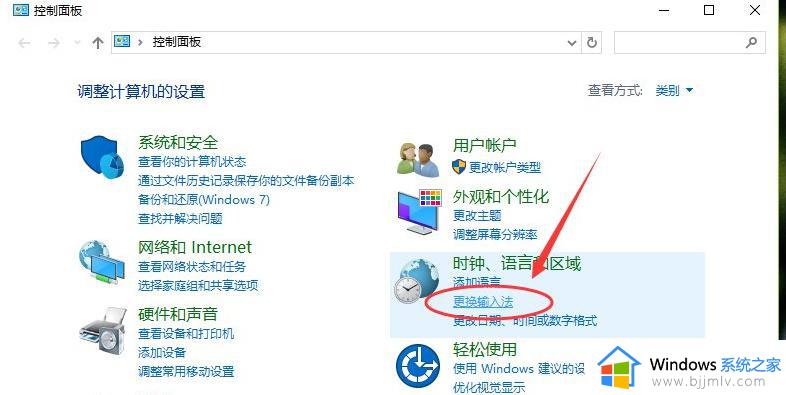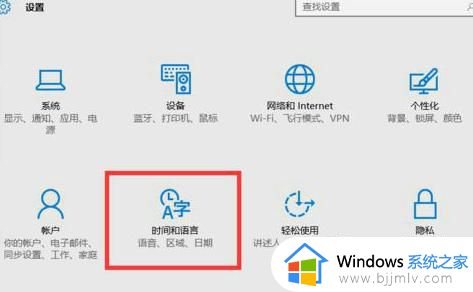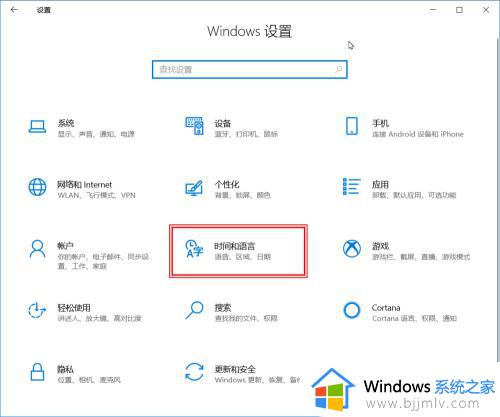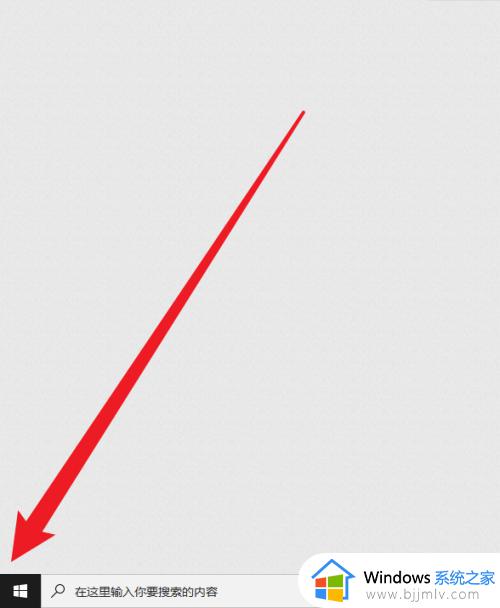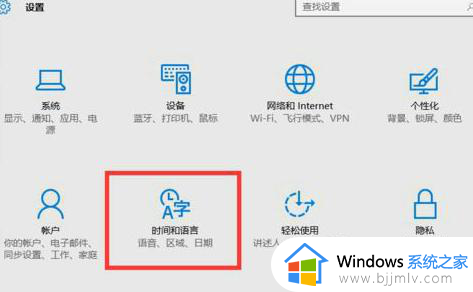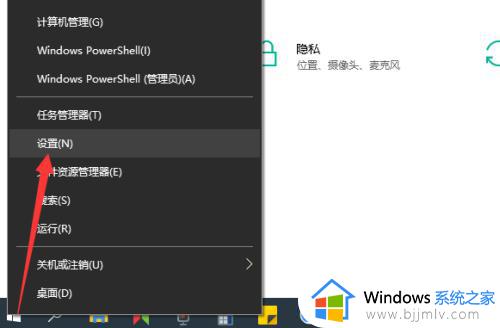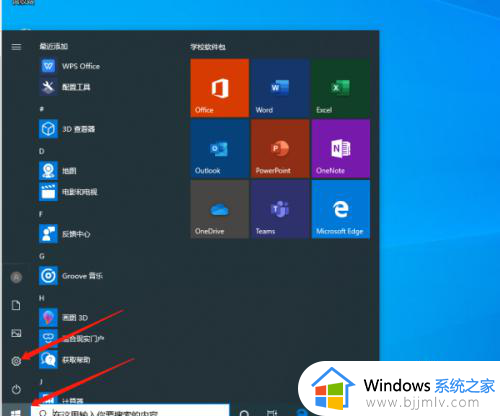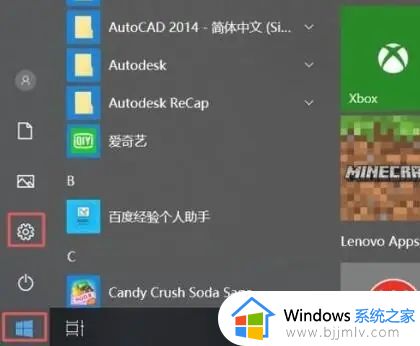win10怎样设置默认输入法 win10怎么设置系统默认输入法
对于win10系统中自带的微软输入法工具,相信许多用户都很是熟悉了,同时也会在电脑中安装第三方输入法工具来使用,当然为了方便用户使用,还需要给win10系统设置默认输入法操作,那么win10怎样设置默认输入法呢?这里小编就给大家讲解的win10怎么设置系统默认输入法,一起来看看吧。
具体方法如下:
1、在Win10系统桌面,点击桌面左下角“开始菜单”按钮,打开开始菜单页面。
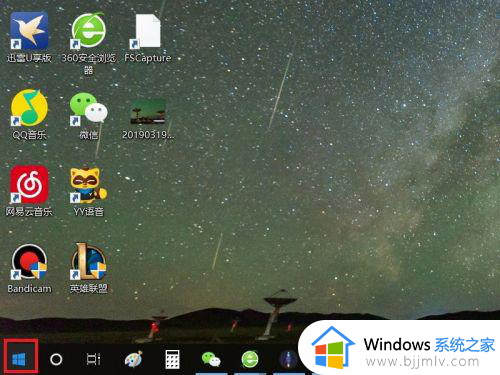
2、在打开的开始菜单页面中,点击页面中的“设置”按钮,进入Win10系统设置页面。
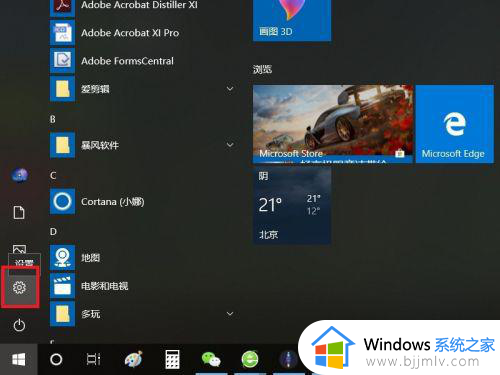
3、打开Windows设置页面之后,在页面中找到“时间和语言”功能项,点击进入设置页面。
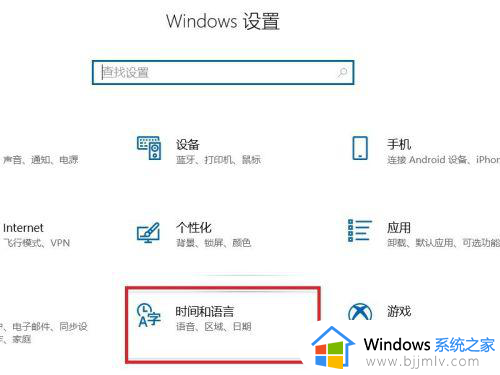
4、在打开的页面中,点击页面左侧“语言”菜单项,进入语言设置页面。
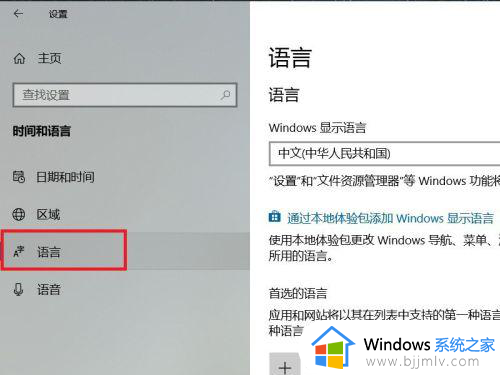
5、打开语言设置页面之后,在页面右侧,找到当前使用的语言,并点击“选项”按钮。
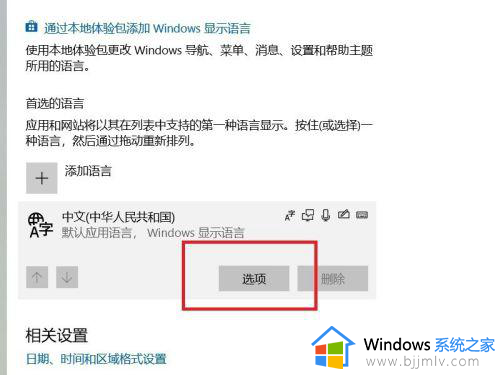
6、打开语言属性设置页面之后,在页面中可以看到多种输入法程序,保留默认使用的输入法程序,对多余的输入法程序,直接点击“删除”按钮。
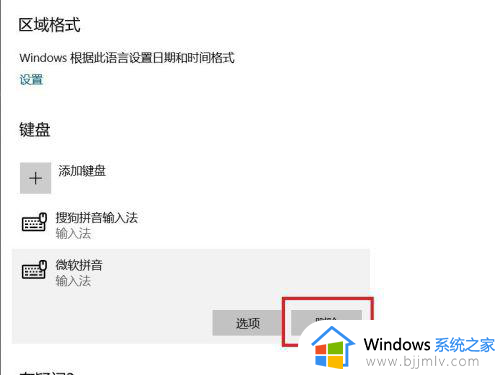
7、删除多余的输入法程序之后,可以看到页面中仅剩余一个输入法程序,该输入法程序即为默认使用的输入法。
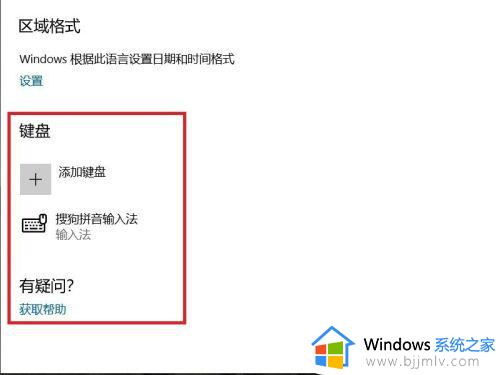
8、最后,返回到Win10系统桌面,可以看到桌面任务栏中已经显示了输入法状态栏了。
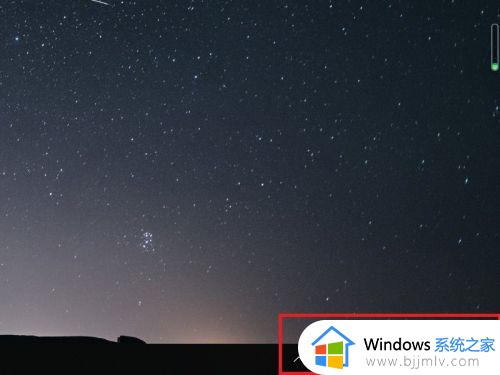
以上就是小编给大家介绍的win10怎么设置系统默认输入法全部内容了,如果你也有相同需要的话,可以按照上面的方法来操作就可以了,希望本文能够对大家有所帮助。