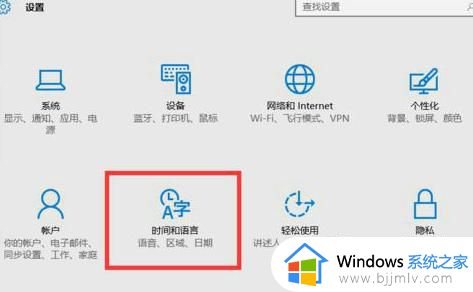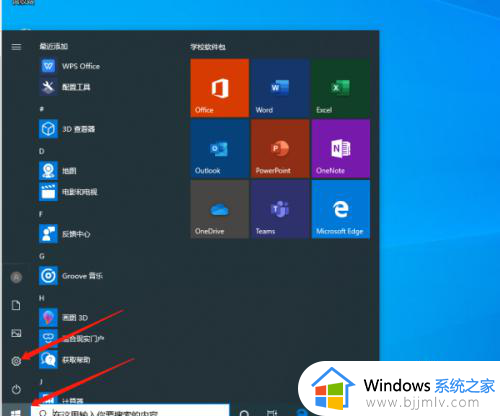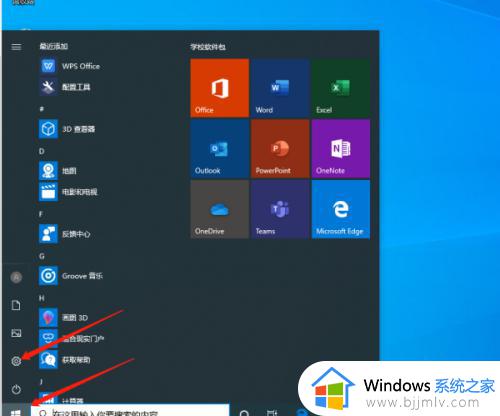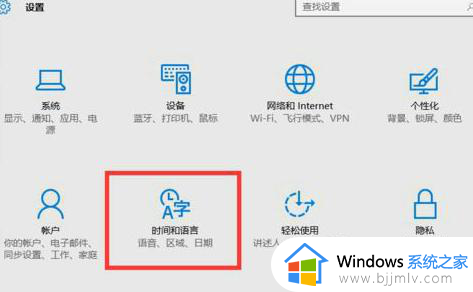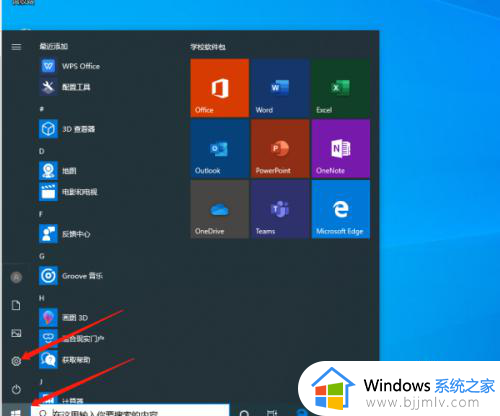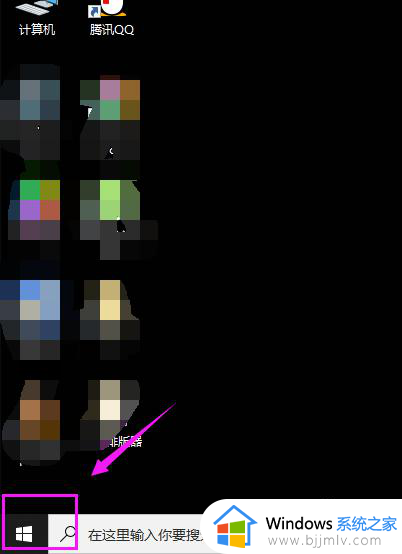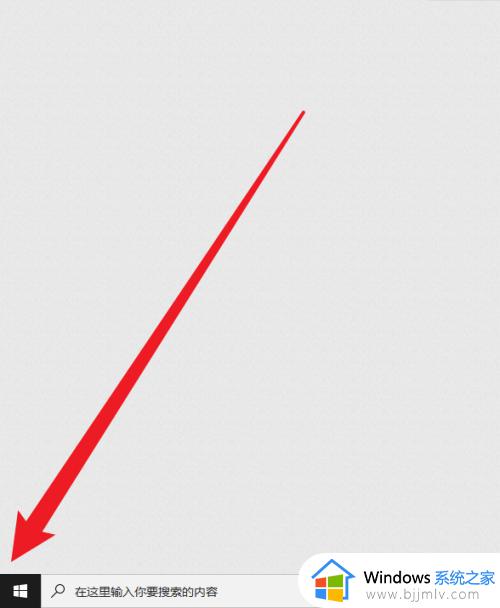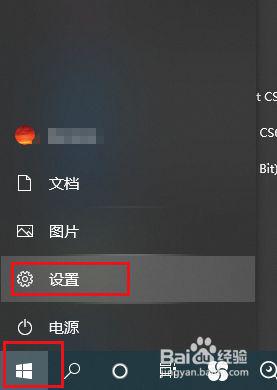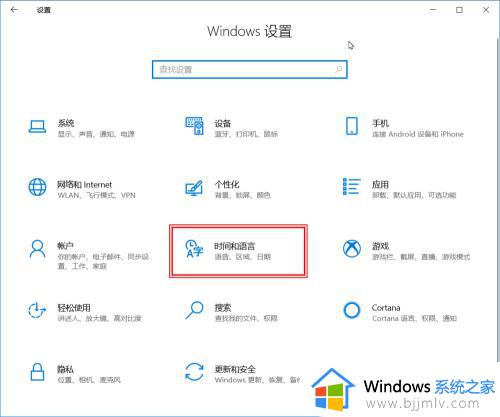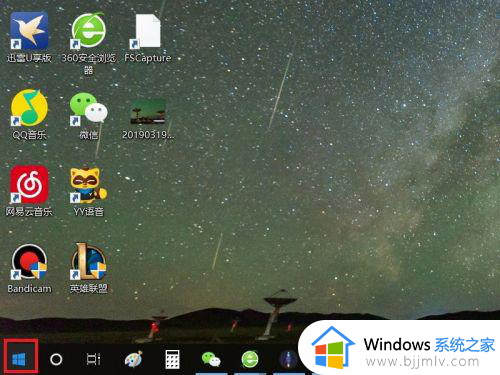win10默认输入法改为英文设置步骤 win10默认输入法怎么设置英文
更新时间:2024-02-19 14:02:45作者:runxin
因为win10系统中自带有微软输入法工具的缘故,所以也能够有效满足用户日常编辑的需求,不过每当用户在win10电脑上进行编辑输入时,却不是默认的英文输入法来编辑,这让许多用户很是困惑,对此win10默认输入法怎么设置英文呢?这里小编就来教大家win10默认输入法改为英文设置步骤。
具体方法如下:
1、点击电脑桌面左下角的微软按钮,弹出的界面,点击设置。
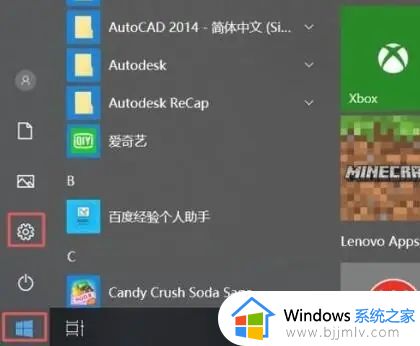
2、弹出的界面,点击时间和语言。
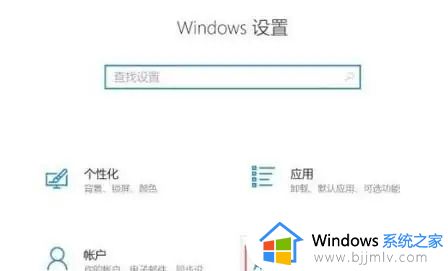
3、之后点击区域和语言。
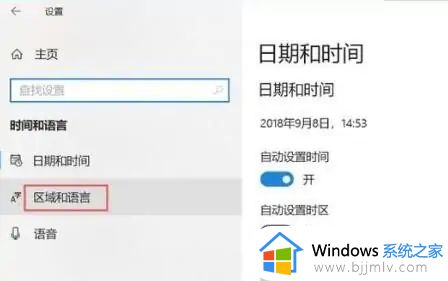
4、之后点击中文,然后点击选项。
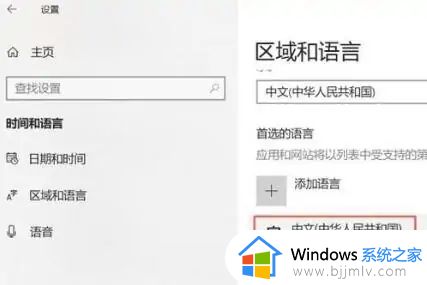
5、之后点击微软拼音,然后点击选项。
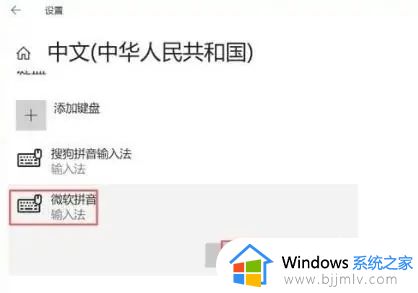
6、然后点击常规。
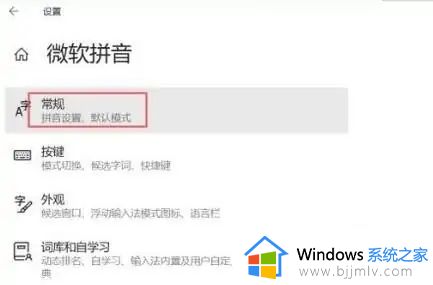
7、然后点击选择输入法默认模式下面的选项,弹出的界面,点击英语设置就好了。
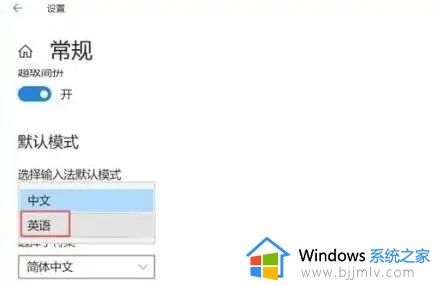
上述就是小编告诉大家的win10默认输入法改为英文设置步骤了,如果你也有相同需要的话,可以按照上面的方法来操作就可以了,希望本文能够对大家有所帮助。